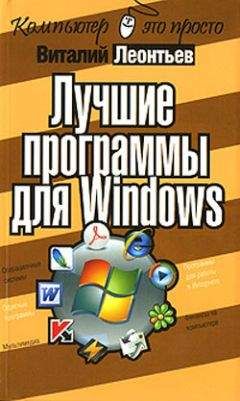Хитрость тут заключается в том, что, работая в режиме «гибернации», компьютер сбрасывает на специальный участок диска все содержимое оперативной памяти. А при перезагрузке вновь, как фокусник, достающий из шляпы кролика, извлекает из «замороженного» файла все, что потребуется.
Настройка спящего режима
Настроить «гибернацию» можно через значок Электропитание/Спящий режим
(Power Options/Hibernation) на Панелиуправления Windows.
■ Для этого необходимо поставить «галочку» напротив строчки Разрешить использование спящего режима.
■ Заодно не поленитесь зайти в меню Дополнительно и выбрать пункт Переход в спящий режим При нажатии кнопки выключения питания компьютера.
■ Теперь вы наконец-то получите возможность вновь использовать для выключения компьютера любимую кнопку Power, шокируя «опытных» друзей и знакомых. Особенно эффектно это выглядит, если на мониторе в этот момент красуются окна нескольких открытых документов Word, да еще и музыкальный проигрыватель запущен.
■ Правда, переход компьютера в спящий режим длится несколько дольше, чем обычное выключение, так что знакомые могут и раскрыть ваш фокус.
Как и в случае со ждущим режимом, параметры автоматического перехода компьютера в спящий режим можно настроить через меню Управление электропитанием. Хотя мне все-таки кажется, что использовать автоматику в таком деликатном деле не слишком разумно – лучше поставить во всех пунктах этого меню значение Никогда и отправлять компьютер в спячку своею собственной рукой. Благо нажать кнопку Power недолго.
■ Только умоляю вас, помните, что делать это можно только тогда, когда «спящий режим» на вашем компьютере активирован, а кнопке Power заблаговременно приданы «волшебные свойства» с помощью того же меню Электропитание.
К сожалению, воспользоваться благами спящего режима могут далеко не все пользователи. К примеру, капризная Windows ME упорно не хочет работать в режиме гибернации, если в вашем компьютере установлены старые версии драйверов для некоторых плат (видеокарты, звуковой карты, контроллера SCSI и так далее). Поэтому, не обнаружив в разделе Параметры электропитания заветной вкладки, откройте окно Проводника и отправьтесь в гости к папке C:Windows. Где-то в ее недрах скрывается текстовый файл nohiber txt, открыв который, вы обнаружите сообщение о виновнике ошибки. А уж потом решайте, что делать – обновлять драйвер устройства, если это возможно, либо менять саму плату.
Кстати, мы совсем забыли про меню Выключение компьютера — неужели нельзя отправить компьютер в спящий режим с его помощью? На первый взгляд, ответ отрицательный: на панели расположены только три знакомые нам кнопки, и четвертая там не появляется даже после настройки спящего режима. Однако стоит вам нажать после открытия меню Завершение работы клавишу Ctrl на вашей клавиатуре – и кнопка Ждущий режим как по щучьему велению превратится в искомый Спящий! Теперь вам остается только выбрать, воспользоваться ли для ввода компьютера в режим спячки этим меню или предпочесть кнопку Power! Последнее, на мой взгляд, все же эффектнее…
РЕМОНТ И ВОССТАНОВЛЕНИЕ СИСТЕМЫ: ЗАЩИТА ОТ СБОЕВ
Отловить «программные ошибки» исправить их очень непросто: некоторые из них могут потребовать кардинальных мер, вроде переустановки операционной системы.
Сбои и «баги» рождаются, когда на едином аппаратном поле сталкиваются интересы трех «бойцов».
■ Самой операционной системы, со всеми ее программными модулями.
■ Драйверов – специальных программ, предназначенных для «налаживания связей» между операционной системой и «железом».
■ Прикладных программ, созданных сторонними разработчиками.
Естественно, эти три договаривающиеся стороны могут договориться далеко не всегда – ведь каждая из них создана отдельным разработчиком! Windows – порождение компании Microsoft, драйвер вашей видеоплаты создан, к примеру, компанией NVIDIA, а игрушка Quake рождена в id Software. И найти общий язык им ничуть не легче, чем французу, китайцу и эскимосу, запертым в крохотной комнатушке без переводчика.
Увы, все равно ошибок, сбоев и всевозможных программных и аппаратных конфликтов нам не избежать. И не надо нервничать, дело не только в пресловутых «кривых руках» или «глючном железе». Количество ошибок можно уменьшить, но их не искоренить совсем. Так что будьте морально готовы: рано или поздно перед вашими глазами предстанет одно из приятных напоминаний Windows о том, что до звания самой надежной и стабильно работающей ОС ей пока что далековато.
Система не загружаетсяКак действовать в том случае, если не загружается КОМПЬЮТЕР, мы уже худо-бедно выяснили. Но что делать, если аппаратная диагностика успешно пройдена, система бодро отчиталась о хорошем самочувствии процессора-памяти-видеоплаты и даже вывела на экран заставку Windows. А вслед за этим – тут же зависла, так и не выведя на экран милый сердцу Рабочий стол. При таком раскладе доступ к необходимым инструментам восстановления системы становится невозможен – и вы вновь ударяетесь в панику…
Спокойствие, только спокойствие, как говорил один толстый парнишка с вентилятором за спиной.
Справиться со строптивой системой все же можно – и в доброй половине случаев вы даже сможете обойтись без переустановки Windows. Вопрос лишь в том, когда именно возникли эти тревожные симптомы.
Первый этап загрузки Windows. В это время в память обычно загружается ядро операционной системы (здесь никаких ошибок вроде бы возникнуть не может), важные системные файлы и, самое главное – драйверы устройств! Вот тут-то нам и нужно покопаться в поисках «зарытой собаки».
Итак, под подозрением файлы самой системы и драйверы. Но, прежде чем искать виновника, нам все-таки надо загрузиться! Пусть и не в полном, а урезанном режиме – его для ремонта нам вполне достаточно.
■ Вернемся на минутку в самое начало загрузки – а именно в тот момент, когда на экране появится надпись StartingWindowsXP.
Меню загрузки Windows
■ Если сразу же после появления этой надписи нажать функциональную клавишу F8, перед вами откроется меню загрузки Windows.
■ Этот трюк у вас получится не с первого раза – для верности можно нажать клавишу раза четыре подряд. Но если вы ухватите правильный момент, то перед вами откроется Меню Загрузки. Таким образом мы получаем доступ к управлению загрузкой – необычайно мощному инструменту, который придет вам на помощь в случае разного рода ошибок.
Вы можете выбрать любой интересующий вас пункт меню, нажав кнопку с соответствующей ему цифрой или воспользовавшись клавишами-«стрелочками» на вашей клавиатуре. Свой выбор подтвердите, нажав клавишу Enter.
Какие же варианты загрузки предоставляет нам Windows?
Для решения проблемы с «зависанием» Windows при загрузке мы можем выбрать один из двух пунктов:
LastKnownGoodConfiguration – если система начала «зависать» после установки какой-либо программы или драйвера. Выбор этого пункта позволит системе вернуться на шаг назад, к стабильному состоянию. Самый простой выход в большинстве случаев.
SafeMode (или SafeMode with Networking) — идеален для восстановления системы в «ручном» режиме. В сеансе работы с SafeMode вам придется обходиться только стандартными драйверами и программами, но это нам и нужно!
Загрузившись в «безопасном режиме», начнем проверку.
■ Для начала разберемся с драйверами, а для этого нам нужно будет зайти в раздел Система Панели управления и выбрать вкладку Оборудование/ Диспетчер устройств.
■ Перед вами раскинет свои развесистые ветви «дерево» – база данных, в которой вы найдете все устройства, входящие в состав компьютера.
■ Сразу же поинтересуйтесь, а нет ли здесь строчек, помеченных тревожным восклицательным знаком? Если есть такие, налицо проблема с драйвером. Значит, Windows вашу железку не опознала, или драйвер установлен неправильный – надобно поменять!
■ Для этого вам придется залезть в Интернет (если ваш компьютер подключен к выделенному каналу через локальную сеть, вы сможете сделать это в режиме SafeMode with Networking), зайти на сайт производителя вашей «железки» и скачать «свежую» версию драйвера.
■ Если же это сделать невозможно, просто удалите «дефектное» устройство, щелкнув по его имени курсором мышки и нажав клавишу Del на клавиатуре. Есть небольшой шанс, что при перезагрузке системы устройство опознается правильно.