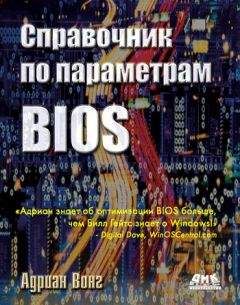Ознакомительная версия.
Проконсультируйтесь с производителем вашей материнской платы по поводу рекомендуемых параметров. Различные производители могут рекомендовать разные настройки для утилиты AwardFlash.
Если вы запустите эту команду после загрузки в среде DOS, утилита AwardFlash автоматически заменит флэш-BIOS материнской платы на новую версию BIOS и удалит данные CMOS, DMI и ESCD перед тем, как перезагрузить компьютер.
После перезагрузки обновление BIOS вступит в силу. Помните, что во время установки данные CMOS были удалены; это значит, что для BIOS будут восстановлены установки по умолчанию. Вы должны воспользоваться утилитой установки BIOS, чтобы настроить параметры системы.
Доступ к утилите BIOS Setup
Вы можете открыть утилиту BIOS Setup только в течение нескольких секунд при загрузке компьютера. Если ваша операционная система уже загружена, для доступа к данной утилите вам придется перезагрузить компьютер.
BIOS материнских плат с AwardBIOS высвечивает следующее сообщение на экране во время загрузки:
Press Del To Enter Setup (Нажмите клавишу Delete, чтобы войти в программу Setup).
Когда вы увидите такое сообщение, быстро нажмите клавишу Delete. Процесс загрузки будет остановлен, и на экране откроется меню настройки BIOS.
Обратите внимание, что не во всех программах BIOS для доступа к этому меню используется клавиша Delete. Разные производители применяют разные клавиши. Встречаются следующие комбинации:
• клавиша Esc;
• клавиша F2;
• комбинация Ctrl+Alt+Esc.
Обратитесь к руководству пользователя для вашей материнской платы.
Утилита BIOS Setup различается в зависимости от материнской платы. Некоторые утилиты имеют графический интерфейс, а другие – только простое меню. Чаще всего встречается система меню. Пример такой системы показан на рис. 1.8.
Рис. 1.8. Утилита BIOS Setup для ABIT S17 (собственность компании ABIT Computer Corporation; используется с разрешения)
Вы увидите такой экран после нажатия клавиши, которая используется для доступа к BIOS Setup. Экран состоит из списка подменю слева и набора команд справа.
Для навигации в меню используются клавиши со стрелками. Клавиша Enter применяется для того, чтобы открывать подменю или активировать команды.
Откройте подменю и вы увидите на экране (см. рис. 1.9).
Рис. 1.9. Подменю в утилите BIOS Setup для ABIT S17 (собственность компании ABIT Computer Corporation; используется с разрешения)
Это подменю (Advanced Chipset Features – Расширенные настройки) отображает список доступных функций BIOS. Вы можете перемещаться по списку с помощью клавиш со стрелками. Вы можете изменять значения с помощью клавиш + и - . В других BIOS для этого также используются клавиши Page Up и Page Down.
Теперь мы переходим к основной теме данной книги. Это руководство посвящено оптимизации BIOS. Главы 3 и 4 включают сведения о различных функциях BIOS, которые вы можете найти в утилите BIOS Setup.
Главы 3 и 4 предлагают различную детализацию информации. В главе 2 вы найдете краткие обзоры, посвященные опциям BIOS и их оптимизации. В главе 4 приводятся намного более подробные сведения о функциях BIOS.
Я надеюсь, что вам понравится читать о различных опциях BIOS так же, как мне понравилось писать о них.
Но перед этим прочтите главу 2, которая расскажет вам о том, как устранить возможные неполадки в процессе оптимизации. Если у вас возникнут трудности, обратитесь к главе 2!
Переходим к оптимизации BIOS.
Глава 2 Специальные разделы
Неполадки, связанные с BIOS
В этой книге мы расскажем, как оптимизировать BIOS, а не о том, насколько сильно вы можете «разгонять» систему. Существует огромное число различных конфигураций, и о них невозможно рассказать ни в этой книге, ни в любой другой.
Если вы любите экспериментировать, скорее всего, вы уже знакомы со сбоями системы, неожиданными перезагрузками и «зависаниями». Конечно, все проблемы можно исправить путем перезагрузки компьютера и отмены изменений.
Иногда вы можете столкнуться с такими серьезными проблемами, как невозможность загрузки компьютера и даже сбой BIOS! При наличии таких неисправностей система не сможет работать, и вы не получите доступ к BIOS.
К счастью, вы можете справиться даже с такими неисправностями. Посмотрим, как это сделать.
Это происходит довольно часто в том случае, если вы настраиваете слишком высокую скорость при разгонке процессора или памяти. Также это может случиться в результате неправильной настройки опций BIOS.
Ваша система перестает отвечать на запросы. При включении питания компьютер не загружается. Вследствие этого вы не можете открыть меню BIOS и исправить свои ошибки.
Все, что вам нужно сделать, – обнулить настройки BIOS. Здесь мы расскажем о четырех способах, которые позволяют это сделать, в порядке возрастания сложности.
Выключить – включить
Некоторые материнские платы имеют встроенный механизм, который защищает компьютер от сбоев при неправильной настройке BIOS.
Если в вашей системе установлена именно такая материнская плата, BIOS автоматически загрузится с установками по умолчанию после нескольких неудачных попыток загрузки. Вы сможете войти в меню BIOS и изменить настройки.
Обратитесь к руководству вашей материнской платы, чтобы узнать, поддерживает ли ваша система такую функцию. Не все материнские платы ее поддерживают.
Если ваша материнская плата поддерживает данную функцию, вам нужно несколько раз выключить и включить питание. Иногда эти действия приходится повторять четыре или пять раз, прежде чем активируется механизм.
Когда система загрузится с установками по умолчанию, вы должны войти в меню BIOS и изменить настройки.
Перезагрузка при помощи клавиатуры
Некоторые материнские платы поддерживают обнуление настроек BIOS при помощи клавиатуры. Это позволяет вам восстановить начальные параметры BIOS.
Обратитесь к руководству пользователя для вашей материнской платы за более подробными инструкциями. Разные производители предлагают различные методики. Любые комбинации клавиш будут работать только во время загрузки компьютера.
В качестве примера мы будем использовать материнскую плату ABIT NF7-S. Данная материнская плата использует для обнуления BIOS клавишу Insert. Эта опция действует только во время загрузки. После загрузки клавиша Insert функционирует обычным способом.
Чтобы обнулить BIOS, сначала выключите компьютер. Затем включите систему, удерживая при этом нажатой клавишу Insert. Материнская плата загрузится с установками по умолчанию.
Когда система загрузится с установками по умолчанию, вы должны войти в меню BIOS и изменить настройки.
Джампер разрядки CMOS
Каждая материнская плата поставляется с джампером разрядки CMOS. Данный джампер позволяет вам разрядить CMOS и восстановить установки BIOS по умолчанию.
Положение джампера различается в зависимости от модели материнской платы. Обратитесь к руководству пользователя для вашей материнской платы за более подробными инструкциями.
В качестве примера мы будем использовать материнскую плату ABIT NF7-S. Положение джампера на данной материнской плате показано на рис. 2.1 (из руководства ABIT S17).
Рис. 2.1. Положение джампера разрядки CMOS, материнская плата ABIT S17 (собственность компании ABIT Computer Corporation; используется с разрешения)
С помощью этого рисунка вы должны без труда найти джампер.
Чтобы обнулить данные CMOS, сначала выключите систему. Обратите внимание на то, что вы должны полностью отключить питание. Это позволяет прервать стандартное питание напряжением 5 вольт, которое может помешать разрядке CMOS.
После этого откройте корпус компьютера, чтобы получить доступ к материнской плате. Найдите джампер разрядки CMOS, как показано в руководстве.
Вы увидите маркировку рядом с джампером. В этом примере контакты джампера помечены как 1, 2 и 3. По умолчанию джампер CMOS использует контакты 1 и 2, что обеспечивает нормальное функционирование материнской платы.
Чтобы обнулить данные CMOS на материнской плате ABIT S17, вы должны переставить джампер на контакты 2 и 3. Оставьте джампер на месте в течение 5-10 секунд. Данные CMOS будут обнулены; для BIOS будут восстановлены настройки по умолчанию.
Затем верните джампер в исходное положение на контактах 1 и 2. Материнская плата сможет загрузиться.
Теперь вы можете закрыть корпус компьютера и включить систему. Так как данные CMOS были удалены, вы должны войти в меню BIOS и изменить настройки.
Снимаем батарейку CMOSКаждая материнская плата поставляется в комплекте с батареей (обычно это батарея 3 вольт CR2032). Эта батарея обеспечивает питание для данных CMOS при выключенном компьютере.
Если ни один другой метод не работает, вы можете снять батарейку CMOS, чтобы удалить данные CMOS. После этого будут восстановлены настройки BIOS по умолчанию.
Ознакомительная версия.