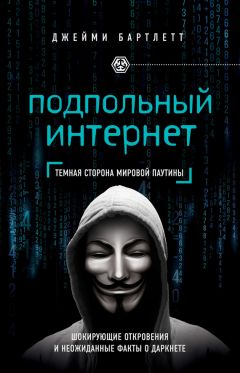Это означает, что ваш браузер сконфигурирован для анонимной работы с Tor.
Ниже будет сообщение типа:
Дополнительная информация:
Ваш IP адрес: 46.19.138.242
Это IP-адрес одного из выходных серверов сети Tor, который подменяет ваш реальный адрес.
Значит всё в порядке, и вы уже работаете анонимно через сеть Tor.
Для уверенности в своей анонимности нужно знать свой настоящий IP-адрес. Для чего можно предварительно зайти на тестовую страницу сайта Tor не анонимно, или на какой-либо другой сайт, позволяющий определить IP-адрес. (См. "15. Как проверить работу Tor?")
В заключение - несколько практических советов по работе с пакетом Tor Browser:
- Если браузер FirefoxPortable не запустился автоматически, то следует запустить файл ...<каталог TorBrowser>FirefoxPortableFirefoxPortable.exe
- Портативный браузер FirefoxPortable не может работать одновременно с другими версиями браузеров Mozilla FireFox.
- Для обычной (неанонимной) работы в Интернете целесообразно использовать не FirefoxPortable, а какой либо другой браузер, например Opera.
- Иногда может быть полезно в целях повышения конспирации записать (разархивировать) пакет Tor Browser (размер примерно 64М) не на жёсткий диска компьютера, а на флэшку и запускать оттуда только при необходимости анонимной работы. При этом на жёстком диске не останется никаких следов вашей анонимной работы. Все сделанные настройки и параметры Tor, портативного браузера FirefoxPortable и TorButton также будут сохраняться только на флэшке.
6. Установка Tor в ОС Windows - пакет Vidalia Bundle
В отличие от Tor Browser все остальные сборки (пакеты) производят инсталляцию Tor и дополнительных компонентов.
Компоненты работают примерно так же как и в Tor Browser, но есть некоторые нюансы. Так, например, если у вас не был установлен браузер Mozilla FireFox, то не установится и TorButton. Поэтому рекомендуется установить FireFox перед установкой Vidalia Bundle.
На следующих рисунках показан процесс инсталляции пакета Vidalia BundleB>:
Сборка Vidalia Bundle для Windows содержит Tor, Vidalia, Polipo и Torbutton (номера версий видны на последнем рисунке).
Как видно из 2-го рисунка, если на компьютере не установлен браузер FireFox, то программа инсталляции предупреждает об этом, рекомендует установить его и повторить инсталляцию.
Все компоненты стандартной конфигурации по умолчанию устанавливаются настроенными для совместной работы.
Если пользователь желает использовать иную конфигурацию, например, использовать фильтрующий прокси-сервер Privoxy или другой браузер для анонимной работы, следует убрать птички с ненужных компонентов. При этом Privoxy и браузер должны быть установлены заранее.
Программа Tor устанавливается в качестве клиентской программы по умолчанию. Она использует встроенный конфигурационный файл, и большинству пользователей нет необходимости изменять какие-либо настройки. Тем не менее, в разделах 8 и 9 описаны множество дополнительных настроек системы Tor на вашем компьютере.
Далее потребуется (если это нужно) настроить приложения на работу в системе Tor. См. 10. Торификация приложений.
7. Установка Tor в ОС Ubuntu Linux
Пакеты с Tor находятся в репозитории Ubuntu или в репозитарии разработчиков Tor. Также в репозитарии Ubuntu есть несколько типов фильтрующих прокси-серверов.
1. Открываем список доступных репозиториев
sudo gedit /etc/apt/sources.list
Вообще говоря, рекомендуется не использовать пакеты Tor из репозиториев Ubuntu. Они не поддерживаются и являются устаревшими. Т.е. вы не сможете получать критические обновления.
2. Добавляем новый репозиторий:
deb http://deb.torproject.org/torproject.org karmic main
Примечание 1: Адрес deb.torproject.org ссылается на множество независимых серверов. Если вы по каким-то причинам не можете получить доступ к серверам с использованием этого имени, вы можете попробовать одно из следующих имён:
deb-master.torproject.org,
mirror.netcologne.de или
tor.mirror.youam.de.
Примечание 2: Для Ubuntu 9.10 - "karmic", a для Ubuntu 10.04 - вместо "karmic" ставим "lucid"
3. Затем добавляем gpg-ключ, используемый для подписи пакетов, с помощью этих команд в строке терминала:
gpg --keyserver keys.gnupg.net --recv 886DDD89
gpg --export A3C4F0F979CAA22CDBA8F512EE8CBC9E886DDD89 | sudo apt-key add -
4. Обновляем пакеты и устанавливаем Tor путем запуска ниже перечисленных команд с правами пользователя root:
apt-get update
apt-get install tor tor-geoipdb
Tor установлен. Теперь можно запускать программу просто командой tor.
Далее следует установка фильтрующего прокси privoxy или polipo. Оба прокси-сервера (Privoxy и Polipo) можно загрузить с репозитория Ubuntu. (Оба прокси-сервера используют порт 8118, поэтому не стоит использовать их одновременно. Убедитесь, что версия загружаемого Polipo не меньше, чем 1.0.4, так как более ранние версии не поддерживают работу с протоколом SOCKS)
Privoxy настраиваем так:
apt-get update
apt-get install tor tor-geoipdb
echo "forward-socks4a / 127.0.0.1:9050 ." >> /etc/privoxy/config
apt-get install sysv-rc-conf
sysv-rc-conf
Для использования Polipo с Tor. Вам потребуется удалить Privoxy. Например,
apt-get remove privoxy or yum remove privoxy
Затем выполнить:
mv /etc/polipo/config /etc/polipo/config-old
gedit /etc/polipo/config
В большинстве случаев перенастройка Tor и фильтрующего прокси не потребуется.
Если хотите управлять Tor не только из консоли, но и в графическом виде, то ставим Vidalia:
/etc/init.d/tor stop apt-get install vidalia
При установке согласиться запускать Tor с помощью Vidalia.
После установки Tor и Polipo, Вам потребуется настроить ваши приложения для работы с ними. Прежде всего следует настроить браузер.
При работе с Tor рекомендуется использовать браузер Firefox с дополнением Torbutton для обеспечения наивысшей безопасности. Поскольку в ОС Ubuntu основным системным браузером является именно Firefox, то просто установите дополнение Torbutton, перезагрузите Firefox, и браузер будет готов к работе.
Чтобы направить через сеть Tor трафик приложений, поддерживающих настройку HTTP-прокси, укажите настройки Polipo (по умолчанию localhost порт 8118). Для использования SOCKS5 можете настроить приложение непосредственно на Tor (по умолчанию localhost порт 9050).