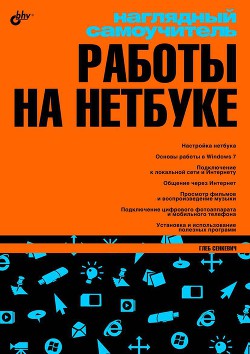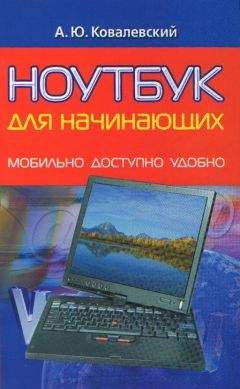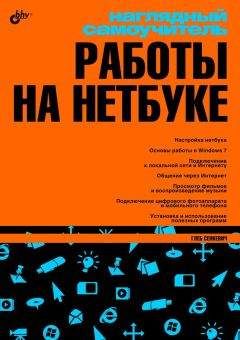К нетбуку можно подключить внешние (съемные) носители.
Каждый из них система рассматривает как отдельный диск и присваивает ему соответствующую букву.
Флеш-память мобильного телефона, плеера или фотоаппарата, подключенного к компьютеру, тоже считается диском.
Как только вы подключили к компьютеру съемный диск, открывается диалог автозапуска.
В зависимости от того, какие файлы есть на диске, Windows предлагает несколько вариантов действий. Выберите один из них.
Самое универсальное и безопасное действие — Открыть папку для просмотра файлов, используя Проводник.
Съемные диски удобно открывать через пункт Компьютер меню Пуск. Например, сейчас в Проводнике отображены жесткий диск C: и подключенный флеш-диск D:.
Что содержат библиотеки?
Для удобства работы в Windows 7 предусмотрены библиотеки. Они выглядят как папки, однако, в отличие от папок, библиотеки существуют только в представлении операционной системы, объединены в системную папку Библиотеки, а в дерево дисков и папок не включаются.
В библиотеку могут быть внесены папки, расположенные в различных местах диска и даже на разных дисках. В Windows 7 заведены четыре стандартные библиотеки: Видео, Документы, Изображения и Музыка.
Если вы нажмете кнопку (значок) Проводник на Панели задач, откроется окно Проводника Windows.
В этом случае в правой части окна Проводника отобразятся значки всех библиотек.
Чтобы открыть любую из библиотек, дважды щелкните на ее значке.
Три пункта меню Пуск открывают в Проводнике Windows три библиотеки (пункт Видео по умолчанию не отображается).
Например, в библиотеку Изображения входит все содержимое папок Изображения и Общие изображения.
Что значит «открыть файл»?
Фразы «открыть файл» и «открыть папку» мы употребляем постоянно. Попробуем разобраться, что же означают эти выражения. Файлы и папки компьютер показывает нам в виде значков. Чтобы открыть файл или папку, нужно просто сделать двойной щелчок мышью на его значке.
Что произойдет в результате, зависит от того, какой это файл! Основных случаев два.
Существуют исполняемые файлы, или файлы программ. Когда вы открываете такой файл, запускается программа, которая в нем записана. На экране появляется окно этой программы.
Пример исполняемых файлов — дистрибутивы, с помощью которых устанавливают новые программы на компьютер.
Если же вы щелкнули двойным щелчком на значке документа (текста, рисунка, музыкальной или видеозаписи), компьютер сначала запускает программу, предназначенную для работы с таким типом документов.
В окне этой программы открывается (отображается) содержимое данного документа.
Примечание.
Бывает, что компьютер не может открыть некоторые файлы — на нем отсутствует приложение, предназначенное для открытия файлов такого типа. В этом случае нужно установить соответствующую программу.
Например, стандартные средства Windows «не умеют» открывать документы PDF. В главе 19 мы рассмотрим, как установить программу Adobe Reader, требующуюся для открытия таких документов.
Что можно делать с файлами и папками?
Файлы и папки можно копировать и перемещать из одной папки в другую, с диска на диск. Их можно переименовывать. Можно создавать новые пустые папки. Наконец, ненужные файлы и папки можно удалять.
Копировать и перемещать объекты (файлы или папки) проще всего, перетаскивая их мышью.
Откройте Проводник и перейдите к папке, в которой находится нужный объект.
Откройте еще одно окно Проводника и перейдите в нем к папке, в которую вы хотите скопировать или переместить этот объект.
Перетащите файл или папку из одного окна в другое.
Другой способ.
Щелкните кнопкой мыши на папке или файле, которые нужно скопировать или переместить. Объект выделен.
Нажмите сочетание клавиш Ctrl+C, чтобы скопировать его, или Ctrl+X, чтобы вырезать.
С помощью области переходов откройте в том же окне папку, куда вы хотите вставить объект.
Щелкните правой кнопкой мыши в правой части окна и нажмите сочетание клавиш Ctrl+C. Объект вставлен!
Можно скопировать или переместить несколько файлов или папок сразу. Для этого сначала выделите их в окне Проводника или на Рабочем столе.
Чтобы выделить несколько объектов с помощью мыши, нажмите левую кнопку и, удерживая ее, перемещайте мышь (1).
Появляется полупрозрачный прямоугольник выделения.
Когда в него попадут все нужные вам объекты, отпустите кнопку. Объекты выделены (2).
Теперь выделенные объекты вы можете переместить или скопировать, перетаскивая их мышью или нажимая сочетания клавиш.
Чтобы выделить несколько файлов подряд, щелкните мышью на первом из них. Затем нажмите клавишу Shift и, удерживая ее, щелкните на последнем файле. Файлы или папки выделены.
Чтобы выделить несколько файлов в произвольном порядке, щелкайте на них при нажатой клавише Ctrl.
Для создания новой папки щелкните правой кнопкой мыши на свободном месте в окне Проводника или на Рабочем столе там, где вы хотите ее создать.
Откроется контекстное меню. Выберите команду Создать|Папку.
В указанном месте создается пустая папка. По умолчанию для нее предлагается имя Новая папка.
Сразу же ведите с клавиатуры имя для созданной папки.
Щелкните кнопкой мыши в любом месте. Введенное имя присвоено новой папке.
Чтобы переименовать файл или папку, щелкните на их значке.
Нажмите клавишу F2 — имя файла или папки будет выделено.
Введите новое имя с клавиатуры.
Щелкните кнопкой мыши в любом месте. Файл или папка переименованы.
Куда удаляются файлы?
Файлы и папки, которые вам больше не нужны, можно удалить. С диска C: удаляемые объекты сначала попадают в Корзину — особую системную папку, из которой их возможно восстановить. Со съемных дисков файлы и папки удаляются сразу и безвозвратно.