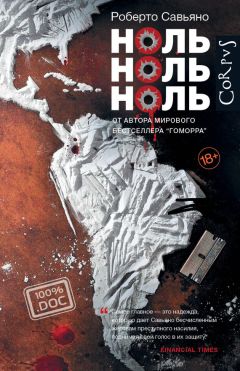1. Можно загрузить его прямо на вашу страницу. Пока у вас там одно фото. А рядом есть надпись Добавить фотографии.
Нажмите на нее. И снова все знакомо – открывается окошко с папками, выберите нужную и в ней ищите фотографии.
Чтобы выделить сразу несколько фото, нажмите кнопку Ctrl на клавиатуре и, не отпуская ее, щелкните мышкой по нужным фото.
2. Теперь у вас на страничке появились квадратики с фото.
Но можно добавить фото не на страницу, а в альбом.
1. Обратите внимание на список слева. Найдите в нем слово Мои фотографии.
2. Справа вверху вы увидите надпись Создать альбом. Нажимаете на нее.
3. Придумываете название альбома. Добавляете или нет описание, а затем нажимаете на надпись Создать альбом.
4. Нажимайте на Добавить фотографии в альбом.
5. Далее точно таким же способом, как раньше, выбирайте фото.
6. По мере загрузки вы можете добавить описание к каждой фотографии. Но это не обязательно.
7. Вам осталось нажать на кнопку Сохранить, и у вас появился первый альбом с фото.
8. Предположим, вы не хотите, чтобы посторонние люди видели ваши фото. Тогда нажмите на кнопку Редактировать альбом справа вверху. Щелкните по надписи Кто может просматривать этот альбом, в открывшемся окошке выберите нужное.
Как понять, что мои фото понравилисьДля этого ВКонтакте и других социальных сетях существует такое понятие, как лайк.
1. Посмотрите на надписи под фото.
2. Найдите надпись Мне нравится, сердечко и цифру рядом. Цифра показывает, скольким людям понравилось ваше фото.
3. Если подвести мышку к надписи Мне нравится (на кнопку мыши при этом нажимать не нужно), то откроется окошко и в нем вы увидите, кто именно отметил вашу фотографию, или, как говорят, кто лайкнул ваше фото.
4. Вам, чтобы отметить фото, нужно нажать при помощи левой кнопки мышки на сердечко под фотографией.
5. Чтобы не перебирать все фото и не искать отмеченные, можно зайти в раздел Ответы — столбик справа. Здесь будут появляться все сообщения о том, кто отметил фото или оставил к нему комментарий.
Для этого нужно войти в раздел Мои друзья и выбрать, кому вы собираетесь отправить послание.
1. Рядом с аватаркой (фото) друга кликните строку Написать сообщение.
2. В появившемся окошке введите текст.
3. Нажмите кнопку Отправить.
В сообщение можно также вставить смайлик (рожицу с улыбкой). Для этого нужно кликнуть по его изображению в правом верхнем углу поля с текстом и выбрать нужный вариант.
Как прикрепить к сообщению файл?В сообщение можно добавить документ, фото, видео или музыку.
1. Рядом с полем сообщения кликните по строке Прикрепить.
2. В открывшемся меню выберите, что вы хотите добавить (например, Документ).
3. Перед вами откроется окно загрузки. В нем нужно нажать команду Загрузить новый файл.
4. В открывшемся окне выберите документ и кликните кнопку Открыть.
Файл загрузится в поле сообщения. Вам останется только кликнуть по кнопке Отправить.
Все написанные вами сообщения будут храниться во вкладке Мои сообщения, в разделе Оправленные. Вы всегда сможете сюда зайти и освежить их в памяти.
Как прочитать сообщение?Чтобы просмотреть полученные сообщения, кликните по вкладке Мои сообщения. Вы автоматически окажетесь в разделе полученных посланий. Вам достаточно кликнуть по нужному, чтобы его открыть и прочитать.
Чтобы быстро найти непрочитанные сообщения, можно кликнуть по команде Новые в верхней части окна. Рядом с ними появится галочка.
Как удалить сообщениеЕсли вы хотите удалить сообщение, достаточно зайти во вкладку Мои сообщения, выбрать раздел, в котором оно находится (Полученные, Отправленные, Спам), и нажать рядом кнопку Удалить.
Поиск и добавление группы
ВКонтакте тысячи групп по интересам. Есть группы артистов, сериалов, школ, больниц, любителей маргариток или британских кошек. Выбор огромен.
Вы также можете найти себе группу по интересам. Для этого:
1. Слева в списке ищем строку Мои группы. Нажимаем.
2. В строке вверху начинайте вводить предполагаемое название, например цветы, кошки или Бенедикт Камбербэтч.
3. Выбираете нужную, щелкаете по ее названию.
4. Если группа открытая, вы можете сразу вступить в нее. Нажимайте на надпись Вступить в группу.
Если группа закрытая, надпись меняется на Подать заявку и вам придется подождать, пока администратор группы примет вас.
Это также очень популярный раздел сайта. Чтобы узнать, какие фото добавили ваши друзья, какие новости и сообщения появились на страничках в ваших группах, не обязательно открывать все страницы. Для этого есть раздел «Новости», где мгновенно появляются все обновления.
1. Найдите строчку Новости в столбике справа.
2. Нажмите и читайте, что произошло за последний день, час или пять минут.
Как найти фильм или музыку ВКонтакте
Очень просто найти мелодию.
1. Чтобы найти композицию или исполнителя, нажимаете на слово Музыка (вверху страницы правее).
2. В строке поиска вверху вводите имя или название мелодии.
3. Внизу появятся результаты поиска.
Чтобы найти какой-то фильм, вам придется сначала найти и вступить в группу, где этот фильм может быть. Группу можно найти по фильму, по актерам, которые там играют, а можно поискать что-то типа Лучшие фильмы, Все фильмы и т. д.
1. После того как вы найдете группу и вступите в нее (иногда это требуется, чтобы смотреть видео, иногда – нет), открывайте в группе рубрику Видеозаписи (список справа).
2. Теперь вы видите список всех загруженных фильмов, а сверху – строку поиска. Начните вводить название нужного фильма, и внизу появятся подсказки. Выберите нужную и щелкните по ней мышкой.
3. Далее вы можете смотреть фильм онлайн, как уже было описано выше, а можете скачать его.
Как скачать фото из ВКонтакте
ВКонтакте содержит огромное количество музыки, фильмов, роликов и т. д. На сегодняшний день можно с уверенностью сказать, что нет такого фильма или музыки, которых не было бы ВКонтакте. Но кино или музыку лучше смотреть или слушать непосредственно с сайта. А вот понравившуюся картинку или фото очень просто можно сохранить себе в компьютер.
1. Найдите нужное изображение и откройте его.
2. Внизу под изображением справа найдите надпись Открыть оригинал и щелкните по ней.
3. Теперь картинка открылась на отдельной страничке. Наводите курсор на любое место изображения и нажимайте правую кнопку мышки.
4. В появившемся окошке выберите Сохранить картинку как.
5. Откроется окошко проводника, где вам нужно будет выбрать папку, в которую вы хотите сохранить изображение. Также обратите внимание на имя, под которым вы будете сохранять картинку. Программа автоматически проставит некое сочетание цифр и букв. Возможно, имеет смысл написать что-то понятное вам, например цветы, дача, Рим и т. д.
6. После чего нажмите кнопку Сохранить внизу справа.
Скачивание музыки или кино – не такой простой процесс. Здесь вам придется прибегнуть к помощи специальной программы. Фильм можно скачать и без социальной сети ВКонтакте – так, как мы описывали выше. А еще лучше просто посмотреть его онлайн.
Как зарегистрироваться на новом компьютере
Что вам желательно сделать до начала регистрации
Желательно подключить компьютер к сети Интернет. Дело в том, что во время регистрации ваш компьютер будет связываться с сайтом компании Microsoft, чтобы сохранить ваши данные. Сделать это он может только через Интернет. Можно, конечно, пропустить этот шаг, но тогда вы не сможете пользоваться всеми функциями, которые есть в компьютере, а кроме того, компьютер будет к вам «приставать», требуя завершить регистрацию.
Компьютер подключается к сети Интернет чаще всего при помощи специального кабеля.