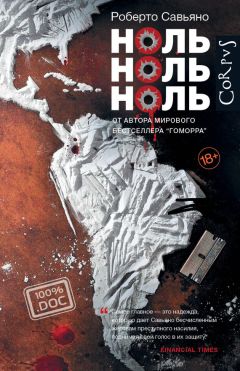Самая распространенная причина – где-то отошел или не подключен провод электропитания. Проследите, все ли подключено, не отошел ли проводок от монитора к системному блоку, от системного блока к устройству бесперебойного питания, через которые подключен компьютер (если есть).
Если все подключено, а компьютер не включается – обратитесь к специалисту!
Почему не включается монитор?Если системный блок включился, то есть зажужжал, загорелась лампочка или подсвечена кнопка включения, а монитор – нет, то, вероятно, вы:
1. Не включили монитор в электрическую розетку.
2. Не включили монитор кнопкой включения (она обычно находится под экраном, примерно как у телевизора).
3. Не подключили или неправильно подключили монитор к системному блоку. Еще раз обратите внимание на раздел про подключение монитора (выше).
4. Ничего не помогает, значит, монитор испортился и вам нужно обратиться к мастеру.
Системный блок и монитор работают, но на экране нет привычных изображений?Еще одной распространенной проблемой является нарушение в операционной системе. Операционная система – это набор программ, которые вам помогают работать на компьютере или ноутбуке.
Если что-то случилось с операционной системой, то после включения на мониторе появляется изображение, однако система не загружается, «зависает», то есть не реагирует на мышку или нажатия на клавиатуру, а может быть, появляется надпись disk boot failure – insert system disk and press enter (т. е. компьютер не нашел устройство хранения данных с операционной системой).
Вы можете:
1. Попробовать экстренно выключить компьютер – нажать на ту же большую кнопку, при помощи которой вы включили компьютер, и немного подержать ее (обращаем внимание! Это экстренный способ, обычно компьютер выключается по другому), а затем включить его еще раз. Иногда помогает.
2. Выключить компьютер (экстренно, как описано выше), затем включить и сразу, после того как вы услышите звуковой сигнал, нажать несколько раз клавишу F8. В появившемся окне при помощи мышки выберите пункт (напоминаем: для этого при помощи мышки подтащите стрелочку на экране к нужной строке и дважды нажмите на левую клавишу) Загрузка последней удачной конфигурации (с работоспособными параметрами).
3. Другим вариантом может быть восстановление системы в безопасном режиме. Для этого нужно нажать клавишу F8 (также после выключения, включения и звукового сигнала), а затем при помощи мышки выбрать пункт Безопасный режим. Вы сможете включить компьютер, но дальнейшее восстановление доверить специалисту или разбирающемуся в компьютерах родственнику.
4. Если ничего не помогает – лучше сразу обратиться за помощью к специалисту.
Что важно знать про пароль
1. Компьютер или ноутбук защищен паролем. Это значит, что, прежде чем вы сможете работать, вам нужно будет ввести какую-то комбинацию букв и цифр в специальное окошко. Иногда этого делать не нужно. Зависит от настроек.
2. Если компьютер достался вам «по наследству» от друзей, родственников и т. д., то пароль у компьютера уже есть и вам нужно просто задать вопрос: «А пароль на вход есть? Какой?» И обязательно попросите записать его на бумажке.
3. Если компьютер новый, то вы создадите пароль сами. Как? Читайте об этом ниже в разделе «Включаем новый компьютер».
4. Пароль может состоять из букв, цифр, каких-то значков. Буквы используются не русские, а латинские.
Напоминаем, что ваш компьютер может «разговаривать» на любом языке. Пароль набираем, переключив клавиатуру на латинские буквы. Если вы забыли, как это сделать, вернитесь в раздел, посвященный устройству мышки и клавиатуры.
5. Когда вы вводите пароль, он появляется в окошке в виде звездочек (эта предосторожность нужна для того, чтобы никто не смог его подсмотреть), примерно вот так ********.
Чтобы ввести пароль, нужно:
1. Выяснить пароль. См. выше.
2. Пошевелить мышкой. По экрану будет двигаться стрелочка – курсор.
3. При помощи мышки установить эту стрелочку в окошко, рядом с которым написано Пароль, и нажать один раз на левую клавишу мышки.
4. В окошке появится вертикальная черная палочка, которая будет мигать. Так меняется курсор. Это знак для вас, что можно вводить текст.
5. Напечатайте пароль. Если вы не знаете, где найти какие-то буквы, значки, вернитесь в начало книги.
6. Нажмите клавишу Enter на клавиатуре или подведите курсор к стрелочке рядом с окошком, в которое вы ввели пароль, и нажмите левую кнопку мыши.
Я ввожу пароль, а компьютер пишет, что он неверный1. Проверьте, правильно ли вы ввели буквы и цифры пароля. Введите их еще раз.
2. Обратите внимание, какой язык (русский или английский) у вас включен. Измените язык, если нужно.
3. В пароле могут использоваться БОЛЬШИЕ буквы. Напоминаем: чтобы напечатать большую букву, нужно одновременно нажать клавишу с этой буквой и клавишу Shift.
4. Возможно, вы случайно задели клавишу Caps Lock (большие буквы). Чтобы отключить эту функцию, просто снова нажмите на эту клавишу Caps Lock.
Небольшая подсказка. Пароль печатается в виде звездочек, и вам сложно понять, что вы напечатали не так. Но можно подсмотреть пароль.
✓ Обратите внимание на маленький рисуночек в виде глаза, который находится рядом с окошком ввода пароля.
✓ Подведите к этому рисуночку курсор (делаем это при помощи мышки).
✓ Нажмите на левую клавишу.
✓ Вы увидите пароль.
1. С помощью мыши наведите курсор (стрелочку на экране) на значок в левом нижнем углу экрана (его называют кнопкой Пуск).
2. Нажмите левую клавишу мыши.
3. На экране появится окно раздела Пуск.
4. В меню наведите курсор на строчку Завершение работы (в некоторых переводах системы это будут строчка – Выключение). Нажмите левую или правую клавишу (в данном случае это не имеет значения).
5. Слева появится столбик с перечислением команд.
6. Найдите строчку: Завершение работы. Подведите курсор к этой строке, и она выделится серым цветом.
7. Вновь нажмите левую клавишу мыши. Компьютер сам завершит работу.
Есть еще один способ выключения компьютера.
1. Нажмите на кнопку Пуск правой клавишей мыши.
2. В самом низу выпавшего списка выберите курсором строчку Завершение работы или выход из системы.
3. Далее выберите строчку Завершение работы и нажмите на нее левой клавишей мыши.
Вы спросите, а что будет, если я просто нажму на ту же кнопку, которой включал компьютер? Выключится ли он? Да, выключится. Только ему это не на пользу. Такое выключение называется экстренным.
Вы можете поступить так только в крайнем случае, когда компьютер не реагирует ни на какие ваши действия – вы шевелите мышкой, а курсор не бегает по экрану, нажимаете на кнопки, но ничего не происходит. В таких случаях говорят – завис. И, что нам остается, можно экстренно выключить компьютер, нажав на большую кнопку.
Бывает так: вы отошли попить чай или поговорить по телефону, пришли, а экран темный. Все пропало! Все не сохранилось! Компьютер сломался!
На самом деле ничего страшного не произошло, просто ваш компьютер перешел в режим сна.
В этом режиме:
✓ экран не горит;
✓ электричества расходуется меньше;
✓ но все включенные программы остаются включенными;
✓ документы, которые вы создавали (например, писали письмо), никуда не исчезают;
✓ фильм или мелодия «замирают» на том месте, на котором вы закончили их смотреть или слушать.
Чтобы вернуть компьютер к жизни, просто пошевелите мышкой.
Компьютер переходит в режим сна, ориентируясь по времени. Это время зависит от настроек – 15 минут, полчаса.
Если вы включаете новый компьютер
Внимание! Если вам достался компьютер, на котором уже работали, просто пролистните этот раздел, даже не читая.
Но если вы купили компьютер, если на нем до вас еще никто не работал, то вам нужно зарегистрироваться. А затем создать учетную запись!
Зачем? Во время регистрации вы создадите пароль и придумаете вашему компьютеру имя – то есть заявите, что вы теперь его хозяин. И без этого этапа вам никак не обойтись.
Учетная запись помогает вам сохранить ваши настройки, даже если с вашим компьютером что-то случилось, настраивать многие программы, автоматически создает для вас адрес электронной почты и т. д. Ее можно пропустить, но мы советуем. Постоянно вылезающее окошко с напоминанием о том, что вы так и не создали учетную запись, будет очень мешать вам работать, да и попросту раздражать.