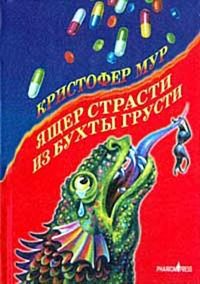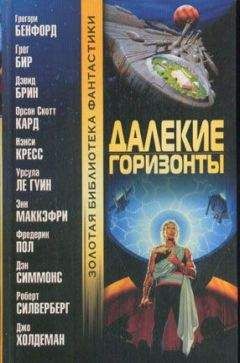Ознакомительная версия.
• /ld – позволяет "обнулить" содержимое CMOS-памяти, что дает возможность изначально устранить некоторые проблемы с первым запуском материнской платы с обновленной BIOS. К тому же программное обнуление имеет преимущество перед аппаратным в том, что нет необходимости вскрывать системный блок. Отличается от ключа /cc тем, что после обнуления не выводится сообщение "Press F1 to continue or Del to Setup";
• /cks – на экран монитора выводится контрольная сумма файла в шестнадцатеричном формате (ХХХХН). Обычно применяется с ключом /pn, запрещающим дальнейшую запись во Flash-память;
• /cksxxxx – позволяет сравнить контрольную сумму файла с числом ХХХХ, указанным в шестнадцатеричном формате. Обычно производители BIOS публикуют на своих официальных сайтах контрольные суммы всех предлагаемых для скачивания файлов. В случае несоответствия контрольной суммы на экран монитора выводится сообщение "The Program File's Part Number Does Not Match With Your System!";
• /qi – не выполнять проверку соответствия файла, содержащего программный код BIOS, микросхеме, установленной на вашей материнской плате;
• /bw – программировать область Boot Block. Рекомендуется только в том случае, когда это требуется для полноценного обновления BIOS (информацию об этом вы найдете на сайте производителя или в текстовом файле, имеющемся в архиве с бинарным файлом новой версии BIOS);
• /count – в текущем каталоге создается текстовый файл с именем awd-flash.txt, в котором записывается количество попыток записи Flash-памяти;
• /device – позволяет вывести на экран монитора тип Flash ROM.
Все описанные ключи можно вводить как в нижнем, так и в верхнем регистре.
Процесс обновления выглядит следующим образом:
1. Загрузите компьютер с системной дискеты, причем из файлов автозагрузки, таких как AUTOEXEC.BAT и CONFIG.SYS должны быть удалены ссылки на программы, способные вызвать ошибки в работе программы AWDFLASH. Это такие программы, как менеджеры памяти, драйверы дисковых устройств и т. п....
Примечание
В первую очередь обратите внимание на менеджеры памяти, такие как EMM386, QEMM или HIMEM. Если они при запуске компьютера были загружены в память, то вам не избежать ошибок в работе программы AWDFLASH.
2. По окончании загрузки в строке приглашения введите имя программного файла, например, AWDFLASH (можно и без расширения, и маленькими буквами), после чего нажмите клавишу <Enter>. Появится главное окно программы.
3. В окне запроса (File Name to Program) введите имя файла, в котором содержится обновленная версия BIOS (например, NEWBIOS.BIN). Имя и расширение файла могут быть в принципе иными, главное, чтобы они соответствовали истине и на диске действительно имелся файл с указанным именем. Если вы ошиблись, тогда программа выдаст сообщение об ошибке и предложит повторить ввод.
...
Примечание
На данном этапе ошибка в ваших действиях еще не может принести вред компьютеру, но это не должно послужить поводом к бездумным экспериментам с программой.
4. После того как программа проверит целостность файла с новой версией BIOS, вам будет предложено сохранить старую версию в файл на диске.
Рекомендуется согласиться с данным предложением, т. к. это позволит вернуть компьютер в исходное состояние.
5. После того как вы нажмете клавишу <Y>, появится окно, такое же, как и в первом случае, но в нем нужно ввести имя старой версии (например, OLDBIOS). Имейте в виду, что на диске должно быть достаточно свободного места, иначе вы получите сообщение об ошибке, в результате которого потребуется перезапуск программы.
6. По окончании записи старой версии BIOS на диск или в случае, если вы нажали клавишу <N>, появится предложение начать процесс обновления.
Если вы нажмете клавишу <N>, программа завершит свою работу. В результате вы получаете старую версию BIOS, записанную на диске.
Если вы нажмете клавишу <Y>, то программа начнет процесс обновления, после чего вам остается только дождаться окончания данного процесса. Никаких иных действий вам предпринимать не нужно, т. к. это может привести к сбоям в работе программы и, соответственно, порче содержимого микросхемы BIOS.
7. Последний шаг – перезагрузка компьютера. Как правило, программа предлагает перезагрузить компьютер нажатием клавиши <F1>, что, кстати, может служить второстепенным свидетельством успешного обновления BIOS.
Глава 20 Восстановление BIOS
Способ 1
Уже упоминалось, что некоторые платы (в основном интеловские) имеют специальную перемычку, позволяющую восстановить BIOS. Внимательно изучите документацию к своей материнской плате и, если такая перемычка имеется, ваши действия должны содержать следующую последовательность:
1. Установите Flash Recovery Jumper в положение Recovery Mode (разрешение восстановления). Осуществляется это при выключенном компьютере.
2. Вставьте в дисковод А специальную дискету, которая должна идти в комплекте с вашей материнской платой.
3. Перезагрузите компьютер.
4. Во время восстановления BIOS экран монитора будет оставаться темным, потому что в области Boot Block отсутствуют подпрограммы инициализации видеосистемы. Процесс можно контролировать только по миганию индикатора на дисководе и по сигналам, издаваемым системным динамиком. Как только индикатор погаснет, можно считать, что восстановление завершено.
5. Выключите компьютер.
6. Верните Flash Recovery Jumper в прежнее положение.
7. Достаньте дискету из дисковода и включите компьютер.
Чаще всего данный метод срабатывает очень хорошо, но только в том случае, если в процессе программирования не был затронут Boot Block. Если он тоже испорчен, восстановление программными средствами невозможно.
Способ 2
Следующий способ также основан на предположении, что область Boot Block не повреждена, и компьютер позволяет использовать хотя бы дисковод для гибких дисков. Обычно он применяется для Award BIOS. Действия пользователя можно отразить в следующей последовательности:
1. Достаньте из слота расширения видеоплату (PCI или AGP). Любые действия с платами осуществляются только при выключенном компьютере.
2. Установите любую ISA-видеоплату в слот на шине ISA и подключите к ней монитор. Если на вашей материнской плате отсутствуют ISA-слоты, к сожалению, данный способ вы использовать не сможете.
3. Загрузите компьютер с загрузочной дискеты, предварительно записав на нее программу программирования BIOS и бинарный файл с программным кодом (можно использовать дискету, о которой мы говорили в разделе «Подготовка компьютера к обновлению BIOS» главы 19).
4. Благодаря запуску подпрограмм, содержащихся в Boot Block, вы получите возможность запуска программы с диска А.
5. Запустите программу прошивки BIOS и используйте заранее подготовленный файл с обновленной версией BIOS (или текущей, ранее сохраненной).
6. Перезагрузите компьютер.
7. В случае удачного восстановления содержимого микросхемы установите на прежнее место PCI– или AGР-видеоплату.
Способ 3
В случае, когда область Boot Block повреждена и материнская плата не имеет функции восстановления BIOS, остается только один способ, который мы и рассмотрим:
1. Для восстановления испорченной BIOS вам понадобится материнская плата с исправным BIOS и таким же чипсетом. В крайнем случае, можно использовать чипсет той же фирмы-производителя, но с другим названием (однако гарантии, что BIOS запустится на неродной плате, нет).
2. Аккуратно подденьте микросхему BIOS (это можно сделать тонкой отверткой с прямым шлицем) на исправной плате и достаньте ее из панельки. Будьте предельно внимательны, чтобы случайно не повредить выводы микросхемы.
3. Обвяжите микросхему любыми нитками, как показано на рис. 20.1.
Рис. 20.1. Обвяжите микросхему нитками так, чтобы они случайно не соскользнули
4. Установите эту микросхему в панель на неисправной материнской плате (предварительно аккуратно достаньте микросхему с «упавшей» BIOS) так, чтобы все ее выводы имели достаточно хороший контакт с выводами панели, но не вставляйте ее до упора. Это необходимо для того, чтобы в любой момент можно было легко достать микросхему.
5. Загрузите компьютер с заранее подготовленной загрузочной дискеты. После чего аккуратно достаньте микросхему, потянув за нитки. Желательно, чтобы контакт общего провода (последний в первом ряду) отключался последним.
6. Установите в панельку микросхему с испорченной BIOS и запустите программу программирования Flash-памяти. Желательно, чтобы контакт общего провода (последний в первом ряду) подключался первым. Для этого следует немного наклонить микросхему в момент установки в сторону контакта.
7. Дальнейшие действия аналогичны обычному обновлению BIOS с единственной разницей – сохранять старую версию в файл нет необходимости.
8. По окончании программирования выключите компьютер и плотно вставьте микросхему с восстановленным содержимым в панель (чтобы избежать в дальнейшем случайного выпадения).
Ознакомительная версия.