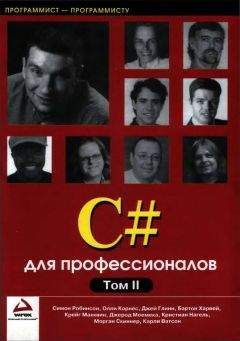Климов А., Чеботарев И.
"НАРОДНЫЕ СОВЕТЫ И ТРЮКИ"
Мысль сделать справочный файл по собранным советам витала в воздухе уже давно. Наконец, она нашла воплощение в жизнь. Обусловлено это прежде всего удобством для посетителей сайта: нет необходимости лишний раз обращаться к интернету за поиском нужной информации, тем более не всегда есть доступ к нему в данный момент, а сведения понадобились срочно, да и поиск нужных данных по такому файлу гораздо удобнее.
Частично, на создание такого файла нас подтолкнула замечательная идея Александра Рыжова (http://www.sovety.net), примерную структуру которого мы также слегка заимствовали (да не сочтет он нас плагиатором, просто такая великолепная идея пришла ему в голову первому).
Что вы здесь найдете:
- большую часть архива советов сайта http://www.whatis.ru
Что вы не найдете:
- самые последние советы. Ориентировочный период обновления файла - 2 месяца. Все, что будет добавлено между обновлениями вы найдете на сайте; советы, касающиеся реестра. Справку по реестру можно скачать на сайте:http://winchanger.whatis.ru
Хотелось бы поблагодарить всех, присылавших свои советы (Список наиболее активных приведен в разделе). Без вас эта подборка не была бы такой интересной и объемной!
Если значки заполонили ваш Рабочий стол, то вы можете временно отключить показ этих значков. Щелкните правой кнопкой мыши на Рабочем столе и выберите пункт Упорядочить значки. Снимите галочку напротив пункта Отображать значки рабочего стола
Windows XP сама создает свои подпапки в папке Мои документы (My Pictures, My Video и др.). При удалении этих папок они создаются заново! Если вам не нравится подобное поведение, то надо лишь выполнить команду regsvr32 /u mydocs.dll
и подпапки создаваться не будут. А если захотите вернуть все обратно, то введите в командной строке следующее: regsvr32 mydocs.dll
Можно сделать так, чтобы при загрузке Windows XP система запрашивала ключевую дискету с паролем и лишь после ее установки можно было бы вводить имя пользователя. Для этого используется утилита syskey, которая дополнительно шифрует базы данных учетных записей, требует ввода пароля при загрузке системы (еще до logon). По умолчанию такой пароль не требуется, так как он хранится на жестком диске. Если же вы хотите максимально ужесточить политику защиты учетных записей, то в строке "Выполнить" меню кнопки Пуск введите Syskey, в появившемся диалоговом окне нажмите кнопку "Обновить" и в разделе "Генерируемый системой пароль" вы получите возможность выбора места хранения пароля - на локальном диске (используется по умолчанию) или на дискете. Здесь же можно выбрать пункт "Пароль запуска", и тогда при загрузке системы придется вводить ключевое слово вручную - в этом случае пароль должен храниться в памяти пользователя. Учтите только, что такую операцию лучше все же проводить на чистой, только что установленной системе, потому как в этом случае вероятность появления каких-либо сбоев минимальна
Чтобы переназначить диски в Windows XP нужно проделать несколько операций. Для начала о причине, по которой может понадобиться переименовывать диск. Дело в том, что при установке Windows XP присваивает буквы дискам по порядку обнаружения и после они уже не меняются. Может случиться такая ситуация, что загрузочному присваивается C, далее D, последняя буква присваивается приводу CD, (например, Е). При подключении нового винчестера систем присвоит ему букву, следующей за Е. В результате пользователи немного путаются, привыкнув по предыдущим версиям, что CD-ROM всегда последний. Итак, вызываем "Управление компьютером" (Пуск-Выполнить-compmgmt.msc). В появившемся окне выбираем пункт "Управление дисками" и щелкаем правой кнопкой - Выбираем пункт Изменить букву диска (можно также вызвать diskmgmt.msc)
Знаете ли вы, что в Windows XP можно создать загрузочную дискету MS-DOS?
В контекстном меню флоппи-диска выберите команду Форматировать, а затем - Создание загрузочного диска MS-DOS
Если вы привыкли удалять файлы путем переноса их мышкой в корзину, то вам, вероятно, неудобно, что корзина, находящаяся на рабочем столе, скрыта под окнами открытых приложений. Но, достаточно взять мышкой удаляемые файлы и задержать на мгновение курсор в свободном месте панели задач, и все окна сворнутся, открывая доступ к корзине и другим элементам Рабочего стола
Для того чтобы просмотреть свойства сразу нескольких дисков (например, чтобы определить, где больше места), откройте Мой компьютер, выделите несколько дисков, свойства которых вы хотите просмотреть, щелкните правой кнопкой мыши и выберите Свойства из контекстного меню. В появившемся окне каждая вкладка будет соответствовать одному диску.
Если вам нужно получить копию дискеты, есть очень простой способ, предоставляемый системой Windows. Вставьте диск в дисковод, откройте Мой компьютер, щелкните правой кнопкой на значке гибкого диска. Из контекстного меню выберите команду Копировать диск, в диалоговом окне нажмите кнопку Начать. После того, как Windows считает данные, система попросит другую. Вставьте другую дискету и нажмите кнопку OK
Иногда возникает проблема, когда вы пытаетесь удалить со своего винчестера какой-нибудь файл большого объема (например, фильм), а он не удаляется, хотя в данный момент файл не запущен, да и никакая программа его не использует. Попробуете в этом случае сделать следующее. Создайте пустой файл с тем же именем и расширением, что и у того, который необходимо удалить. После создания замените большой файл маленьким. А теперь просто удалите и его.
Если у вас в сети на всех компьютерах стоят Win XP, и нужно послать сообщение какому-либо пользователю в локальной сети, то просто заходим в Пуск - Выполнить и набираем команду типа
net send <имя или ip адрес компьютера> <сообщение>.
Чтоб было понятнее, вот пример:
net send 192.168.0.1.2 Как дела?
Если в диалоге "Выключить компьютер" (Пуск-Выключение компьютера) нажать клавишу Shift, то кнопка "Ждущий режим" преобразуется в "Спящий режим"
Чтобы при выходе из спящего (hibernate) режима и режима ожидания (standby) Windows XP не требовала ввести пароль, нужно в апплете Электропитание в закладке "Дополнительно" убрать флажок "Запрашивать пароль при выходе из спящего режима"
Для Windows 9x существуют различные программы, позволяющие задавать прозрачный фон для значков на Рабочем столе. В Windows XP подобная надобность в программах отпала: щелкните на Рабочем столе правой кнопкой мыши и в появившемся контекстном меню снимите флажок "Упорядочить значки" - "Закрепить веб-элементы на Рабочем столе". Фон под названиями иконок станет прозрачным.
Для того, чтобы ускорить доступ к часто используемым папкам, можно один раз войти в них и в меню "Избранное" выбрать пункт "Добавить в избранное". После этого можно из любой папки нажав "Избранное" и выбрав название папки попасть в это папку
Можно ли отключить работу с zip-архивами как с папками в Windows Me/XP?
Вообще-то работа с zip-архивами, как с обычными папками - это очень удобно, и есть, как мне кажется, только одна причина для отключения этой возможности - слабая и тормозящая машина. Отключается эта опция очень просто - набором в командной строке (или можно создать ярлык)
regsvr32 /u zipfldr.dll
Обратное включение - regsvr32 zipfldr.dll
Как автоматизировать вход в систему - без ввода логина и пароля?
Пуск - Выполнить, вводим команду control userpasswords2. После открытия апплета, служащего для управления учетными записями пользователей, снимаем на вкладке Пользователи флажок напротив "Требовать ввод имени пользователя и пароля". После нажатия на кнопку ОК появится диалоговое окно "Автоматический вход в систему", где нужно будет указать имя пользователя и пароль.
Для особо забывчивых: создание дискеты для сброса пароля (Password Reset Disk)
С помощью этой дискеты можно будет зарегистрироваться на компьютере даже в том случае, если пароль забыт. Для создания Password Reset Disk следует выбрать Пуск-Панель управления-Учетные записи, щелкнуть по своей учетной записи. В появившемся окошке в левой колонке (где Родственные задачи) есть пункт Подсказка о пароле - после щелчка по нему запустится мастер создания "спасительной" дискеты. Эта дискета создается один раз - ее не нужно переделывать при каждой смене пароля, поэтому особое внимание следует обратить на порядок ее хранения: дискета должна храниться в укромном месте, потому что тот, кто найдет и воспользуется ей, сможет войти в систему под вашим именем