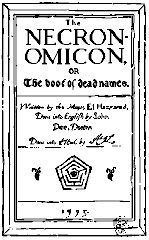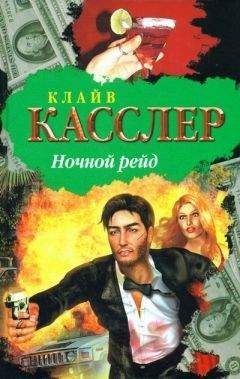Вводите контрольные цифры – каждый раз они разные! И нажимаете кнопку <ok>.
Сразу после регистрации на указанный e-mail вам будет выслано письмо с просьбой о подтверждении адреса.
Чтобы в дальнейшем войти в свой ящик вы набираете в поле Логин свой логин, в окне Пароль – пароль и нажимаете кнопку Войти.
ПисьмаВсе написанные и полученные пользователем письма почтовая программа раскладывает по папкам.
Входящие – содержит поступившие электронные письма;
Отправленные – содержит отправленные электронные письма, если стоит галочка в окне Сохранить копию письма при отправке;
Удаленные – хранит те поступившие электронные письма, которые после прочтения были удалены. Это своего рода «корзина».
Рассылки – в нее автоматически складываются письма, которые были одновременно разосланы большому числу пользователей. Все сообщения, попавшие в нее, могут быть удалены через две недели
Черновики – содержит заготовки электронных писем, которые еще не готовы к отправке.
Спам – нежелательное письмо. Получив его, вы будете недоумевать, как отправителю такого послания удалось раздобыть ваш адрес. Как указывалось выше, его можно получить через cookie, или иным путем, примерно так же, как и нежелательное сообщение по почте, факсу или телефону, что бывает реже.
При входе в почту, открывается папка Входящие и вы увидите список поступивших писем с указанием: от кого, тема, дата, размер. Чтобы прочитать полученное письмо нужно нажать ссылку (тема).
Написать письмоЧтобы написать письмо, нужно нажать на кнопку Написать. Каждое электронное сообщение состоит из двух основных частей: заголовка и тела.
Заголовок письма можно сравнить с обычным почтовым конвертом, на котором написаны адреса отправителя и получателя. По сравнению с обычными письмами сообщения, отправляемые по e-mail, имеют более сложный заголовок, состоящий из нескольких полей:
От кого – электронный адрес отправителя – указывается автоматически.
Кому – это обязательный атрибут электронного письма. Здесь записывается адрес электронной почты, по которому будет отправлено сообщение.
Копия — сюда вносятся адреса, на которые рассылаются копии данного письма.
Скрытая копия – здесь указываются адреса людей, которым копии письма доставляются втайне от первого адресата.
Тема – в этом поле излагается краткое содержание сообщения. Оно не обязательно, но лучше без названия письма не отправлять.
При написании писем удобно пользоваться Адресной книгой. В ней хранятся часто используемые адреса. Это удобно для рассылки писем по отобранным адресам. В адресной книге вы можете добавить, написать, удалить запись. Внести запись – Добавить – заполняете поля имя, эл. адрес (они обязательны), телефон, день рождения, любой комментарий и нажимаете Добавить.
Тело письма по аналогии с обычным письмом – листы бумаги, которое вкладывают в конверт. Наберите текст письма в нижней области окна. Можно вставить готовый текст из Word’а – выделить текст, скопировать через буфер обмена, перейти в электронную почту и вставить в тело письма (Правка – Вставить).
В Яндексе вы можете проверить орфографию (кнопка Проверить), перевести русские буквы в латинские (транслитерация – Translit). В помощь вам на почте Яндекса есть словарь (Словарь Лингво).
Если требуется вложить в письмо файл, их можно Присоединить к вашему письму (не больше 3-х). Нажмите кнопку Обзор – появится окно Выбор файла. Вы выбираете тот файл, который вам необходим и либо 2 раза щелкаете мышкой по нему, либо выделяете его и нажимаете Открыть. Имя файла будет занесено в одну из строк поля Присоединить – файл вложен.
Если вы хотите сохранить ваше письмо в папке Отправленные поставьте галочку в окне Сохранить копию письма при отправке. Если вы не готовы отправить это письмо сохраните его в Черновике – нажмите кнопку Сохранить как черновик.
Когда вы уже все заполнили, письмо нужно отправить – нажать кнопку Отправить. После этого появится надпись, что ваше сообщение отправлено.
Ответить на письмо.Чтобы ответить на конкретное письмо – необходимо из папки Входящие выбрать нужное и открыть. Затем на панели выбрать Ответить. Если нужно ответить как автору письма, так и всем адресатам, которым были разосланы его копии, выдайте команду Ответить всем.
Пересылка письмаЕсли вы хотите, чтобы полученное письмо прочитали другие лица, перешлите его им, не набирая это письмо заново. Выбрать из папки Входящие нужное и открыть. Выберите команду Переслать. Откроется окно Написать письмо. В окне будет содержаться пересылаемое письмо. Заполните заголовок письма; если требуется, внесите в него свои комментарии и отправьте.
При неформальной переписке по электронной почте допускается использование так называемых Emoticons. Это схематическое изображение человеческого лица для передачи эмоций (Smileys) и слова, сформированные из первых букв словосочетаний, которое оно заменяет (акронимы).
Smileys
:) – улыбка;
;) – подмигивание;
:(– хмуриться;
:– D – смех;
:– X без комментария;
: (– плач;
:-> – сарказм;
=:О– удивление.
Акронимы – это слова, сформированные из первых букв словосочетания, которое оно заменяет, встречаются намного чаше при деловой корреспонденции, чем Smileys. Более того, они в ходу не только в электронных письмах, но и в обычной переписке. Ниже приводятся несколько наиболее распространенных Акронимов:
ASAP (As soon as possible) – как можно скорее;
MSG (Message) – послание;
JIC (Just in case) – при случае;
CUL (See you later) – встретимся позднее;
FAQ (Frequently asked question) – часто задаваемый вопрос;
IMHO (In my humble opinion) – по моему скромному мнению;
BTW(By the way) – между прочим;
<g> (Grin) – усмешка, ухмылка;
BRB (Be right back) – немедленно возвращайся;
GTG (Got to go) – готов идти;
LOL (Laugh out loud) – заслуживает громкого смеха;
WTG (Way to go) – куда идти, направление;
JIC (Oh, I see) – мне все понятно;
TTUL (Talk to you later) – поговорю с тобой позднее.
ВложенияОдна из причин популярности электронной почты – это, вероятно, возможность пересылки файлов. К любому почтовому сообщению можно «прикрепить» один или несколько файлов разумного размера, а получатель его может «открепить» и использовать их. Такие файлы называются вложениями. Говоря о «разумном размере», имеют в виду, что суммарный размер вложения не должен быть слишком большим. Вложение до 300 Кбайт можно считать нормальным, от 300 до 900 Кбайт – большим, от 900 Кбайт – очень большим. Если все же необходимо отправить большой файл, то лучше «разрезать» его на части по 100–200 Кбайт с помощью какой-нибудь подходящей программы, например ARJ, и отправить в нескольких письмах. Избежать больших размеров вложения помогает так же упаковка (архивирование) файлов. Некоторые файлы в упакованном виде имеют размер, составляющий 2–5 % от исходного. В Интернете чаще всего используют упаковщик ZIP.
Полученное вложение можно открыть или сохранить на жестком диске компьютера. Для открытия вложения достаточно после щелчка мышью на значке скрепки в Outlook Express или обозначением прикрепленного файла после письма в почте Яндексе или Рамблере, переместить указатель мыши на имя файла и щелкнуть еще раз.
Сохранить вложение можно двумя способами.
1. Для сохранения вложения можно открыть полученное сообщение в отдельном окне. Для этого необходимо дважды щелкнуть на нем мышью. Вложение будет находиться в нижнем текстовом поле под темой сообщения. Далее надо щелкнуть на значке вложения правой кнопкой мыши и в открывшемся контекстном меню выбрать пункт Сохранить как. Откроется окно Сохранить вложение как…, в котором необходимо выбрать диск и папку для данного файла. Если в письме содержится несколько вложенных файлов, то можно сохранять их по одному, или выбрать пункт Сохранить все…
Если в папке Входящие выделить письмо, то в нижней части окна появится текст письма. Если в письме есть вложение, то в правом верхнем углу будет значок со скрепкой. Если щелкнуть на скрепке мышью, то появится меню, в нижней части которого будет пункт Сохранить вложения.– (см. рис. 5.59).
КодировкаВ Интернете сосуществуют несколько кодировок русского языка. Эта проблема актуальна и для электронной почты. При наличии затруднений с чтением письма надо сменить кодировку.
В Outlook Express для этого необходимо открыть сообщение в отдельном окне, дважды щелкнув на нем мышью. Затем в этом окне в меню Формат нужно выбрать пункт Вид кодировки 4. В следующем открывшемся меню текущая кодировка будет отмечена точкой. Попробуйте выбрать другую кодировку кириллицы. Если в этом меню нужной кодировки нет – переместите указатель мыши на пункт Дополнительно 4. После выбора правильной кодировки письмо должно стать читабельным.