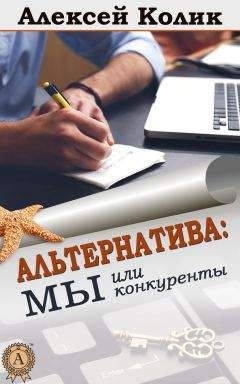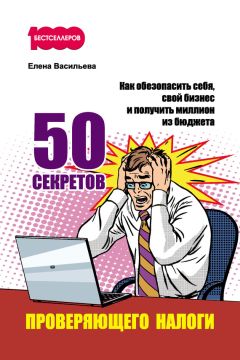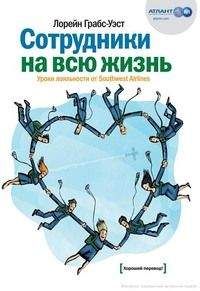Ознакомительная версия.
УРОК 6. Пользовательский интерфейс и инструментарий типового решения
Пользователи предыдущих версий программы сразу обращают внимание на то, что в новой версии конфигурации кардинально изменился пользовательский интерфейс. На первых порах это может вызывать определенные затруднения, но адаптация проходит быстро, поскольку преимущества новой структуры типового решения очевидны.
Главное окно программы "1С:Управление небольшой фирмой 8.2" показано на рис. 1.6.
Рис. 1.6. Главное окно программы "1С:Управление небольшой фирмой 8.2"
В верхней части интерфейса находится панель разделов, которая включает в себя ссылки на следующие разделы программы: Рабочий стол , Маркетинг и продажи , Снабжение и закупки , Склад и производство , Розничные продажи , Денежные средства (этот раздел открыт на рис. 1.6), Зарплата и персонал , Внеоборотные активы , Финансы и Сервис и администрирование . Первое, что должен сделать пользователь после запуска программы, – это выбрать раздел, в котором он планирует работать. В процессе работы пользователь может свободно переходить из одного раздела в другой – в зависимости от того, что он намерен делать.
Кратко охарактеризуем все разделы программы "1С:Управление небольшой фирмой 8.2".
• Рабочий стол. В этом разделе можно сформировать перечень наиболее актуальных задач, документов и прочих объектов. Иначе говоря, все, что требует первоочередного реагирования, выводится на Рабочий стол . Этот раздел не является обязательным для использования, но повышает удобство и комфорт работы.
• Маркетинг и продажи. В данном разделе формируется маркетинговая политика предприятия: формируются виды цен и ценовые группы, настраиваются типовые соглашения с клиентами, определяются условия предоставления скидок и наценок, планируются и проводятся маркетинговые мероприятия и т. д. Данные раздела Маркетинг и продажи впоследствии могут использоваться в других разделах программы.
• Снабжение и закупки. В данном разделе ведется учет оптовых закупок предприятия, а также складской учет. Здесь оформляются заказы поставщикам, выписываются товарносопроводительные документы на поступление ценностей и на возврат товаров поставщикам, регистрируются прайс-листы, а также выполняется целый ряд иных действий по управлению снабжением и закупками предприятия.
• Склад и производство. Данный раздел предназначен для ведения складского учета, регистрации движения товарноматериальных ценностей, оформления складской документации, проведения инвентаризаций, ведения производственного учета.
• Розничные продажи. Этот раздел используется предприятиями, осуществляющими розничную торговлю. Здесь выписываются чеки, формируется список касс ККМ, ведется документация розничных продаж. При этом можно использовать внешнее оборудование (фискальные регистраторы, эквайринговые терминалы, сканеры штрихкода и др.), которое предварительно нужно подключить и настроить в разделе Сервис и администрирование .
• Денежные средства. В данном разделе ведется учет наличных и безналичных денежных средств предприятия. Здесь регистрируется приход денег в кассу и выдача их из кассы, выписываются платежные документы, оформляется движение безналичных денег на банковских счетах предприятия, а также составляется платежный календарь.
• Зарплата и персонал. Раздел предназначен для формирования штатного расписания, регистрации кадровых событий (прием на работу и т. п.), учета рабочего времени, ведения документации по кадрам и заработной плате, ведения кадрового учета, расчета и начисления заработной платы сотрудникам предприятия, а также для решения ряда иных задач кадрового учета.
• Внеоборотные активы. В данном разделе ведется учет внеоборотных активов предприятия, в частности – основных средств и нематериальных активов, включая расчет и начисление амортизации.
• Финансы. Этот раздел используется для ведения финансовой документации, расчета показателей деятельности предприятия, отражения в учете налогов, распределения затрат и учета прочих расходов.
• Сервис и администрирование. В данном разделе собраны все основные параметры настройки программы, и тут же выполняются многие действия по ее администрированию. Здесь формируются списки пользователей информационной базы, настраиваются их права доступа, ведется журнал регистрации системных событий, выполняется настройка параметров учета и т. д.
Как мы уже отмечали ранее, выбор раздела осуществляется щелчком мыши на соответствующей ссылке панели разделов.
В каждом разделе имеется своя панель навигации и панель действий. С помощью панели навигации осуществляется выбор требуемых режимов работы и активизация соответствующих функций программы, а панель действий предназначена главным образом для формирования отчетности и перехода к некоторым сервисным функциям программы. Панель навигации расположена в левой части раздела (на рис. 1.6 она включает в себя подразделы Банк , Касса , Платежный календарь и др.), а панель действий – вверху, сразу под ссылками панели разделов (на рис. 1.6 в ее составе отображаются области Создать , Отчеты и Сервис ).
Что касается главного меню программы, которое в предыдущих версиях располагалось вдоль верхней границы интерфейса и включало в себя пункты Файл , Правка , Операции , Сервис и др., то оно теперь вызывается с помощью кнопки со стрелочкой, расположенной слева вверху главного окна (рис. 1.7).
Рис. 1.7. Главное меню программы
Отметим, что команды главного меню не оказывают непосредственного влияния на функциональность прикладного решения, а также на порядок использования программы, а заключают в себе главным образом сервисные и вспомогательные функции.
В центральной части главного окна программы отображается содержимое текущего режима работы. Например, если в панели навигации раздела Денежные средства щелкнуть на ссылке Поступления в кассу , то в центральной части интерфейса отобразится список сформированных ранее документов на приход наличных денежных средств (см. рис. 1.6). Если же вы хотите, чтобы содержимое текущего режима работы отображалось в отдельном окне – щелкните мышью на соответствующей ссылке, удерживая нажатой клавишу <Shift>.
Для работы в выбранном режиме предназначены кнопки инструментальной панели, меню Все действия , а также команды контекстного меню, вызываемого нажатием правой кнопки мыши. На рис. 1.6 инструментальная панель включает в себя кнопки Создать , Найти , Создать на основании , Печать , а также еще несколько кнопок, названия которых отображаются в виде всплывающих подсказок при подведении к ним указателя мыши. Меню Все действия находится в правой части инструментальной панели и представляет собой аналог меню Действия , хорошо знакомого пользователям предыдущих версий программы. Что касается контекстного меню, то некоторые его команды дублируют соответствующие кнопки инструментальной панели и команды меню Все действия . Отметим, что содержимое контекстного меню может зависеть от текущего режима работы (например, при работе со списком документов и в режиме редактирования документа контекстное меню будет включать в себя разные команды).
Ознакомительная версия.