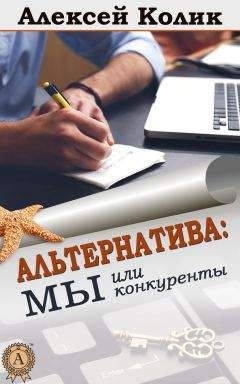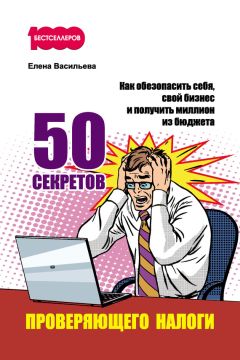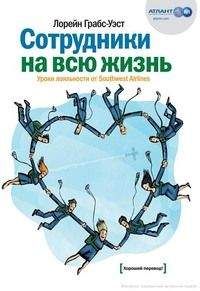Ознакомительная версия.
По умолчанию все команды уже распределены по группам Важное , Обычное и См. также . Однако вы можете команду, которая по умолчанию входит в одну группу, поместить в другую (например, вместо группы Важное включить ее в группу См. также и т. д.). Для этого нужно в левой части окна выделить ее щелчком мыши и нажать в инструментальной панели кнопку Добавить в группу . Аналогичным образом можно перемещать команды, находящиеся в правой части окна, из одной группы в другую – для этого используйте кнопку Переместить в группу . И в первом, и во втором случае дальнейшие действия выполняются в окне, которое показано на рис. 1.10.
Рис. 1.10. Группы команд
В данном окне нужно установить курсор на название той группы, в которую вы хотите поместить команду, и нажать кнопку OK .
Для изменения порядка следования команд в панели навигации используйте кнопки со стрелками, которые находятся над списком выбранных команд. Выделите команду щелчком мыши и нажмите кнопку Переместить вверх или Переместить вниз (названия кнопок отображаются в виде всплывающих подсказок при подведении к ним указателя мыши).
При необходимости вы можете восстановить настройки панели навигации, которые предлагаются по умолчанию. Для этого нажмите кнопку Все действия и в открывшемся меню выберите команду Установить стандартные настройки .
Все изменения, выполненные в окне настройки панели навигации, вступают в силу после нажатия кнопки OK . С помощью кнопки Отмена осуществляется выход из данного режима без сохранения выполненных изменений.
Для перехода в режим настройки панели действий предназначена команда главного меню Сервис → Настройка интерфейса → Панель действий . При активизации данной команды на экране открывается окно, изображенное на рис. 1.11.
Рис. 1.11. Настройка панели действий
По большому счету, настройка панели действий практически не отличается от того, как выполняется настройка панели навигации. Основное отличие заключается в группах, на которые разбиты команды данной панели.
• Создать – команды данной группы предназначены для перехода в режим ввода нового объекта.
• Отчеты – включенные в состав этой группы команды предназначены для перехода в режим настройки и формирования отчетов с последующим их выводом на печать.
• Сервис – с помощью команд данной группы осуществляется доступ к сервисным функциям программы.
По умолчанию все команды уже распределены по группам Создать , Отчеты и Сервис . Однако вы можете команду, которая по умолчанию входит в одну группу, поместить в другую (например, вместо группы Отчеты включить ее в группу Сервис и т. д.), а также перемещать уже включенные в состав панели действий команды из группы в группу – это делается по тем же правилам, что и в режиме настройки панели навигации (подробнее см. предыдущий урок).
Для изменения порядка следования команд в панели действий используйте кнопки со стрелками, которые находятся над списком выбранных команд. Выделите команду щелчком мыши и нажмите кнопку Переместить вверх или Переместить вниз (названия кнопок отображаются в виде всплывающих подсказок при подведении к ним указателя мыши).
При необходимости вы можете восстановить настройки панели действий, которые предлагаются по умолчанию. Для этого нажмите кнопку Все действия и в открывшемся меню выберите команду Установить стандартные настройки .
Все изменения, выполненные в окне настройки панели действий, вступают в силу после нажатия кнопки
OK . С помощью кнопки
Отмена осуществляется выход из данного режима без сохранения выполненных изменений.
УРОК 9. Настройка Рабочего стола
Напомним, что в программе "1С:Управление небольшой фирмой 8.2" Рабочий стол – это раздел, предназначенный для быстрого доступа к наиболее востребованным инструментам и режимам работы. Для открытия Рабочего стола предназначена соответствующая ссылка на панели разделов, а для перехода в режим его настройки – команда главного меню Сервис → Настройка интерфейса → Рабочий стол . При активизации данной команды на экране отображается окно, изображенное на рис. 1.12.
Рис. 1.12. Настройка Рабочего стола
В левой части данного окна содержится перечень доступных инструментов Рабочего стола , а справа в области Рабочий стол формируется содержимое левой и правой колонок Рабочего стола .
Чтобы добавить инструмент на Рабочий стол , выделите его в списке Доступные формы и нажмите кнопку Добавить . После этого он будет добавлен в левую колонку, а чтобы переместить его в правую – вновь выделите его щелчком мыши и нажмите кнопку Переместить в правую колонку , которая находится между левой и правой колонками (название кнопки отображается в виде всплывающей подсказки при подведении к ней указателя мыши). Чтобы удалить позицию из колонки, выделите ее щелчком мыши и нажмите кнопку Удалить – при этом она будет возвращена в список Доступные формы . Чтобы переместить позицию из правой колонки в левую, установите на нее курсор и нажмите кнопку Переместить в левую колонку (она находится под кнопкой Переместить в правую колонку ). Чтобы быстро добавить все доступные инструменты на Рабочий стол , нажмите кнопку Добавить все .
Чтобы изменить порядок следования инструментов на Рабочем столе , используйте кнопки со стрелками, которые расположены справа от кнопки Удалить (эти кнопки называются Переместить форму выше и Переместить форму ниже , их названия отображаются в виде всплывающих подсказок при подведении указателя мыши).
В любой момент можно вернуться к настройкам Рабочего стола , используемым в программе по умолчанию. Для этого нужно нажать кнопку Все действия , расположенную в правом нижнем углу окна, и в открывшемся меню выбрать команду Установить стандартные настройки .
Все изменения, выполненные в окне настройки
Рабочего стола , вступают в силу после нажатия кнопки
OK . С помощью кнопки
Отмена осуществляется выход из данного режима без сохранения выполненных изменений.
УРОК 10. Основные этапы работы с программой
Ознакомительная версия.