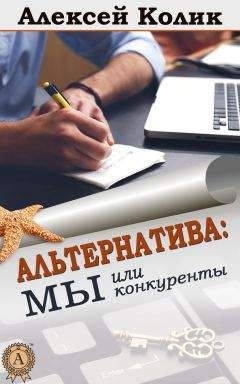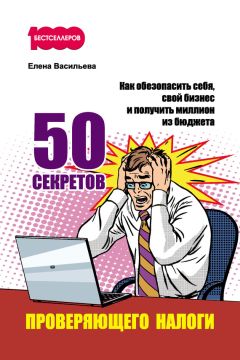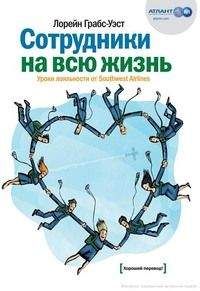Ознакомительная версия.
Чтобы сформировать такой отчет, выберите в панели действий раздела Финансы пункт Бюджет движения денежных средств . Затем в открывшемся окне укажите вариант формирования отчета, при необходимости установите период времени, данные которого должны попасть в отчет, выберите организацию, а также период планирования. Порядок настройки параметров подобных отчетов мы рассматривали ранее ( см. урок 43 "Отчетность по оптовым продажам" главы 4, урок 57 "Формирование ведомости складских остатков" главы 6, урок 66 "Отчетность по денежным средствам предприятия" главы 7 ).
Пример готового отчета показан на рис. 10.5.
Рис. 10.5. Бюджет движения денежных средств
Чтобы отправить отчет на принтер, нужно нажать в данном окне комбинацию клавиш <Ctrl>+<P>.
УРОК 92. Бюджет прибылей и убытков
По аналогии с бюджетом движения денежных средств ( см. предыдущий урок ) можно сформировать и бюджет прибылей и убытков – для этого в панели действий раздела Финансы выберите пункт Бюджет прибылей и убытков .
Пример сформированного отчета показан на рис. 10.6.
Рис. 10.6. Бюджет прибылей и убытков
Данный отчет содержит сведения о прибылях и убытках организации за указанный интервал времени (если он не определен, то показываются сведения за все время эксплуатации программы). В нижней части отчета выводится информация о плановых доходах и расходах до налогообложения и плановой прибыли (убытке).
УРОК 93. Прогноз доходов и расходов
Любого предпринимателя или бизнесмена интересует информация о предстоящих доходах и расходах. В программе "1С:Управление небольшой фирмой 8.2" реализована возможность формирования прогнозного отчета о доходах и расходах предприятия.
Чтобы получить этот отчет, откройте раздел Финансы и в панели действий выберите пункт Доходы и расходы (прогноз) . Затем по уже знакомым нам правилам укажите параметры формирования отчета и нажмите кнопку Сформировать . Пример прогноза доходов и расходов представлен на рис. 10.7.
Рис. 10.7. Прогноз доходов и расходов предприятия
Обратите внимание – в этом прогнозном отчете данные представлены в разрезе направлений деятельности предприятия. По каждой цифре отчета можно просмотреть расшифровку – для этого дважды щелкните на ней мышью и в открывшемся меню выберите команду Расшифровать .
УРОК 94. Баланс предприятия
Баланс предприятия является одной из главных форм как бухгалтерской, так и управленческой отчетности. Баланс состоит из двух частей: актив и пассив. В активе баланса представлена денежная оценка активов предприятия, в пассиве – денежная оценка пассивов предприятия. Говоря иными словами, в активе баланса представлена информация об имуществе и денежных средствах предприятия, а в пассиве баланса – информация об источниках возникновения имущества и денежных средств предприятия. При этом итоговые суммы актива и пассива бухгалтерского баланса должны совпадать – в противном случае баланс является недостоверным и недействительным.
Чтобы сформировать управленческий баланс, выберите в панели действий раздела Финансы пункт Баланс . Фрагмент управленческого баланса представлен на рис. 10.8.
Рис. 10.8. Управленческий баланс предприятия
Для данного отчета выбор варианта не предусмотрен – предлагается лишь один вариант Основной . Остальные параметры можно настроить по аналогии с тем, как это делается в других отчетах конфигурации.
УРОК 95. Отчет о прибылях и убытках
Отчет о прибылях и убытках также относится к числу основных форм бухгалтерской и управленческой отчетности. Чтобы получить такой отчет, выберите в панели действий раздела Финансы пункт Прибыли и убытки , при необходимости укажите параметры формирования отчета (период времени и организация) и нажмите кнопку Сформировать .
Пример отчета о прибылях и убытках организации изображен на рис. 10.9.
Рис. 10.9. Отчет о прибылях и убытках
Чтобы отправить сформированный отчет на печать, нажмите комбинацию клавиш <Ctrl>+<P>.
УРОК 96. Отчет о движении денежных средств
В отчете о движении денежных средств (он известен также под названием "кэш-фло"), который мы рассмотрим на данном уроке, отображается сводная информация о движениях денежных средств организации за указанный период: денежные средства на начало и конец периода, поступления и выбытия, сгруппированные по статьям движения денежных средств, а также суммарный приток (отток) денежных средств.
Чтобы сформировать отчет, откройте раздел Финансы и в панели действий выберите пункт Движение денежных средств . Выбор варианта отчета не предусмотрен, но вы можете указать период времени, данные которого должны быть включены в отчет, и выбрать организацию.
После нажатия кнопки Сформировать программа сгенерирует отчет в соответствии с указанными параметрами (рис. 10.10).
Рис. 10.10. Отчет о движении денежных средств
Чтобы отправить отчет на принтер, нужно нажать в данном окне комбинацию клавиш <Ctrl>+<P>.
УРОК 97. Оборотно-сальдовая ведомость
Оборотно-сальдовая ведомость – это отчет, который содержит сведения об оборотах и остатках по счетам управленческого учета за указанный интервал времени. Чтобы сформировать такой отчет, откройте раздел Финансы и в панели действий выберите пункт Оборотно-сальдовая ведомость . Пример готового отчета показан на рис. 10.11.
Рис. 10.11. Оборотно-сальдовая ведомость
Выбор варианта отчета в данном случае не предусмотрен, но зато вы можете указать множество других параметров его формирования: кроме стандартных периода и организации, можно настроить фильтр также по периоду планирования и счетам управленческого учета, а для валютных счетов включить режим вывода валютных сумм. Настройка этих параметров осуществляется по тем же правилам, что и в режиме формирования других отчетов конфигурации, с которыми мы сталкивались на предыдущих уроках. По каждой цифре отчета можно просмотреть расшифровку – для этого дважды щелкните на ней мышью и в открывшемся меню выберите команду Расшифровать .
УРОК 98. Финансовый результат деятельности предприятия
Отчет, с которым мы познакомимся на данном уроке, позволяет получить сведения о финансовом результате работы предприятия с детализацией по направлениям деятельности. Отметим, что перед формированием данного отчета необходимо выполнить закрытие месяца – для перехода в данный режим щелкните в панели навигации раздела Финансы на ссылке Закрытие месяца (эта процедура должна выполняться ежемесячно – в противном случае итоги работы за месяц подведены не будут, а сам учет будет иметь незавершенный характер).
Ознакомительная версия.