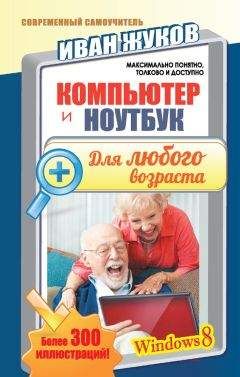2. В появившемся контекстном меню выберите строку Создать Папку.
В результате на Рабочем столе появится значок Новая папка.
Новая папка
1. Нажмите на папку/файл правой кнопкой мыши (тачпада).
2. В открывшемся меню выберите пункт Переименовать.
3. Поставьте курсор в конец имеющегося названия (у нас этот Новая папка или Файл в формате RTF) и нажимайте клавишу Backspace до тех пор, пока название не сотрется.
Нужная нам клавиша находится на клавиатуре (обычно справа вверху). Иногда на ней написано Backspace, иногда нарисована длинная стрелочка влево.
4. Введите – напечатайте нужное название (например, Работа).
5. Нажмите клавишу Enter.
«Расширение» файла – маркировка, к какому типу файл относится
У вас может возникнуть вопрос, а что такое Файл в формате RTF?
Имя файлу вы придумываете сами, но компьютер автоматически ставит за этим именем расширение.
Расширение файла – его маркировка. Это похоже на маркировку товаров в магазине – есть, например, обувь только для дома, есть для улицы, есть для спорта и т. д.
Файлы бывают разные – видео, фото, текстовые… Расширение показывает, какой тип файла перед вами:
doc или. rtf – текстовый файл,
avi – видеофайл,
mp3 – аудиофайл,
jpg – изображение.
Расширение всегда пишут после точки, которой заканчивается название файла.
Если вы попытаетесь стереть расширение, появится окошко с предупреждающей надписью о том, что смена расширения сделает открытие файла невозможным.
Расположение файлов в папке
Вы можете располагать файлы в папке так, как вам удобно.
1. Откройте любое окно. Например, Этот Компьютер.
2. На панели вверху найдите надпись Вид.
3. Подведите к ней курсор и нажмите на левую клавишу.
4. В открывшемся окне выберите нужное расположение объектов в окне.
Меняем расположение объектов внутри папки
Как быстро найти нужный файл или расположение Таблица
Об одном варианте размещения файлов в папке расскажем подробнее. Этот размещение Таблица.
Файлы располагаются в виде таблицы, в которой:
1 графа – название файла – имя.
2 – дата изменения.
3 – тип, то есть что перед нами – рисунок, текст и т. д.
4 – размер файла.
Если вы подведете курсор мышки (тачпада) и щелкните левой клавишей по заголовку таблицы:
Имя (верхняя строка), то файлы выстроятся по алфавиту.
Размер – по размеру от меньшего к большему, либо, если нажать на левую клавишу еще раз, то от большего к меньшему.
Расположение Таблица
Тип – программа соберет вместе все текстовые файлы, затем все рисунки и т. д.
Изменен — по времени создания файла: от самых старых файлов к новым, либо наоборот, если щелкнуть клавишей мыши еще раз.
Как перенести файл в папку
Для того чтобы переместить файл из одного места в другое, можно использовать несколько приемов.
Вариант первый:
1. Щелкните правой кнопкой мыши (тачпада) по файлу.
2. В появившемся контекстном меню выберите команду Вырезать (после этого окно, в котором находился файл, можно закрыть).
3. Откройте папку, в которую нужно поместить файл (у нас это папка Работа), или просто выделите ее.
4. Щелкните правой кнопкой мыши (тачпада) и выберите в открывшемся меню строку Вставить.
Ваш файл исчез со своего прежнего места и появился в папке Работа. Можете убедиться в этом, открыв папку.
Перемещать и вырезать можно не только файл, но и любую папку.
Вырезаем файл, чтобы вставить его в папку
Вариант второй.
Этот способ можно использовать в том случае, если файл и папка находятся рядом, например, оба лежат на Рабочем столе. Тогда можно просто перетащить файл в папку. Для этого:
1. Наведите курсор на файл и нажмите левую кнопку мышки.
2. Не отпуская клавишу, тащите файл к папке.
3. Как только появится надпись Переместить в… (название папки), отпускайте кнопку мыши.
Перетаскиваем файл в папку
Вариант третий – это копирование, на нем мы остановимся чуть подробнее.
Чем команда Копировать отличается от команды Вырезать
С любыми файлами и папками можно проводить еще и такую простую операцию как копирование. Чем она отличается от вырезания?
Когда вы вырезаете файл/папку, то они исчезают с одного места и появляются в другом (или не появляются, если вы забудете их вставить, поэтому будьте внимательны).
Когда же вы копируете файл/папку, они остаются на старом месте, и появляются в новом.
Копирование происходит точно так же, как и вырезание, только вместо Вырезать, вы выбираете в меню строку Копировать.
Это очень важная операция! С ее помощью вы будете переносить файлы на свой компьютер с внешних носителей (например, с диска или флешки) и обратно.
Способ первый:
1. Навести на файл/папку курсор.
2. Щелкнуть правой кнопкой мыши (тачпада).
3. В открывшемся контекстном меню выбрать строку Удалить.
Файл переместится в Корзину.
Способ второй:
1. Наведите курсор на файл или папку.
2. Удерживая левую кнопку мыши (тачпада), перетащите файл непосредственно в Корзину.
Способ третий.
Этот способ удаления самый простой и быстрый:
1. Выделить необходимый файл щелчком мыши.
2. Нажать кнопку Delete на клавиатуре.
Как копировать, перемещать, удалять файл при помощи Панели инструментов
Есть еще один способ работы с папками и файлами. В нем задействована Панель инструментов. Для того чтобы воспользоваться этим способом, вам нужно открыть раздел Этот компьютер. Напоминаю, что вам нужно найти на Панели задач картиночку в виде раскрытой папки и нажать на нее.
1. Находите нужный файл или папку. Для этого вам необходимо вспомнить, где он у вас сохранен. Мы пока создавали папки и файлы только на Рабочем столе. Нажимаем на надпись Рабочий стол – она находится вверху слева. Обратите внимание на небольшой список. Это разделы вашего компьютера, которые чаще всего могут понадобиться, и поэтому они показаны отдельно.
Заходим на Рабочий стол из раздела Этот компьютер
2. Выделяем нужный файл/папку (помните, наводим курсор, и один щелчок левой кнопкой).
3. Открываем Панель инструментов – нажимаем на слово Главная вверху слева.
4. Смотрим, что мы можем сделать с файлом или папкой – Переместить, Копировать, Удалить, Переименовать и т. д.
5. Выбираем нужное действие.
Панель инструментов
Перемещаем файл при помощи Панели инструментов
Как восстановить удаленный файл/папку. Работаем с Корзиной
Если вы по ошибке удалили не тот файл или папку, эту ситуацию можно исправить. Все удаленные объекты перемещаются в папку Корзина, и оттуда их можно восстановить.
1. Щелкните на иконку Корзина (она, как вы помните, находится на Рабочем столе) два раза.
2. В открывшемся окне ищем наш удаленный документ и выделяем его.
3. Нажимаем правую клавишу мышки и выбираем команду Восстановить.
4. Файл или папка окажутся в том месте, из которых вы их удалили.
Восстанавливаем файл
Если вы уверены, что удаленный файл вам больше никогда не понадобится, можно нажать на команду Удалить, а затем подтвердить удаление навсегда.
Окончательное удаление файла
Чтобы удалить все файлы из Корзины, нажмите на слово Управление (верхняя строка, открывающая Панель инструментов), а затем выберите команду Очистить корзину.
Так вы освободите память своего компьютера/ноутбука от ненужных элементов.
Очищаем корзину
Работаем со съемными носителями – карты памяти, флешки