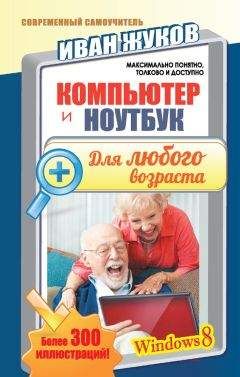Индикатор, который показывает, как работает батарея компьютера и насколько она заряжена. При очень низком заряде он может подсвечиваться одним цветом (например, красным или янтарным), а при полной зарядке – другим, скажем, зеленым. Режим работы этого индикатора зависит от модели ноутбука.
Индикатор, который показывает, что работает система Wi-Fi и/или Bluetooth. Как правило, он указывает на работу сразу обеих систем и может подсвечиваться синим или белым цветом.
Индикатор, который показывает, что работает жесткий диск (винчестер).
Индикатор Caps Lock. Он загорается при нажатии этой клавиши и говорит о переключении режима написания букв с прописных на заглавные.
Индикатор Num Lock. Он загорается при нажатии этой клавиши на клавиатуре и говорит о включении цифрового блока. Правда, такой индикатор присутствует не во всех ноутбуках, а только в тех, где производителем предусмотрен дополнительный цифровой блок.
Еще одна деталь ноутбука – это аккумулятор. Очень важная и довольно дорогая часть. Именно от нее зависит длительность временного периода, который ваш ноутбук выдержит без подпитки от сети, иначе говоря, – в автономном режиме. Согласитесь, приятно не зависеть от электрических розеток и спокойно пользоваться электронным помощником и в шалаше, и в поле, и в самолете… Поэтому научитесь правильно обращаться с батареей ноутбука, чтобы она прослужила вам как можно дольше.
Как обращаться с аккумулятором сразу после покупки
Допустим, вы купили новый ноутбук с новой батареей. Эту батарею, прежде чем от нее требовать всяческих подвигов, следует, как говорят специалисты, «раскачать». «Раскачивается» батарея следующим образом.
● Заряжаем батарею в течение суток (от сети).
● Разряжаем батарею – включаем ноутбук (но обязательно отключаем от сети!) и оставляем его «работать», пока батарея не разрядится (до 5–10 %, но не сильнее!).
● Повторяем эту процедуру 5 раз.
После пяти зарядок и разрядок полная емкость аккумулятора будет к вашим услугам.
Внимательно отнеситесь к своему первому включению ноутбука. Сначала хотя бы немного подзарядите аккумулятор, а уж потом включайте ноутбук.
Как обращаться с аккумулятором в процессе работы
1. Нельзя допускать полной разрядки аккумулятора. Оставьте батарее хотя бы 5 % заряда. Меньше ну никак нельзя.
2. Помните, что батарея разряжается даже тогда, когда она хранится отдельно от ноутбука.
3. Не храните полностью разряженную батарею, всегда заряжайте ее при первой же возможности. Если батарея пролежит полностью разряженной дольше недели, то, как правило, в ней происходит необратимый процесс быстрого уменьшения емкости, а через несколько месяцев она вовсе выходит из строя.
4. Заряжать батарею нужно только в ноутбуках или специально предусмотренных для этого зарядных устройствах. Ни в коем случае не пытайтесь самостоятельно разбирать ее и заряжать отдельные элементы. Для вашего кошелька будет полезнее, если свои конструкторские навыки вы будете оттачивать на чем-нибудь другом.
5. Знайте: если батарея не заряжается в течение 24 часов, она неисправна. Оставлять такую батарею в ноутбуке никак нельзя, нужно обязательно извлечь ее, чтобы не причинить ему вреда.
6. Срок службы батареи – 3–4 года. Причем неважно, используете вы ее каждый день, или она просто лежит на полочке.
7. В течение срока службы емкость батареи постепенно снижается (если свежекупленный ноутбук работал от нее 3–4 часа, то через пару лет это время уменьшится примерно на треть).
Дополнительные аксессуары для ноутбука
При выборе любого ноутбука вам могут пригодиться (а могут и нет) дополнительные аксессуары. Ноутбуки – требовательные создания. Без сопутствующих товаров выглядят не так хорошо, как хотелось бы. Что именно может понадобиться вашему ноутбуку?
Шагать с ноутбуком под мышкой – плохая затея. Это не только неудобно, но и опасно: споткнетесь невзначай и уроните его. А ноутбук, как вы знаете, вещь недешевая, и ремонт его стоит немало. А значит, вам нужна специальная сумка.
Сумка – это наше все! Она защитит ваш компьютер от ударов и других превратностей судьбы, да и вам облегчит жизнь, ведь носить громоздкое устройство в сумке гораздо удобнее.
Сумка
Существует много разновидностей таких сумок, и, соответственно, цены на них тоже сильно разнятся. Но, по сути дела, купите ли вы дорогую сумку известной фирмы или недорогой вариант менее престижного бренда, ноутбук вряд ли оценит ваши старания (их оценят друзья, знакомые, родственники, завистники и другие приятные люди). Ноутбуки не разбираются в моде, им важно спокойно находиться в сумке, в зафиксированном положении, и не болтаться туда-сюда. В общем, ноутбук нуждается в большом (мягком) отделении и в двух-трех карманах для сопутствующих аксессуаров. Поэтому вам подойдет практически любая сумка соответствующего размера, предложенная в специализированном компьютерном магазине. Или просто сумка, в которую влезает ваш ноутбук. Она может ничем не отличаться от компьютерной, но быть в два раза дешевле.
Мышка
По большому счету, мышка вам не нужна. В любом ноутбуке есть устройство, заменяющее компьютерную мышь (тачпад). Однако существует мнение, что мышка более удобна в обращении. Все зависит от того, кто к чему привык.
Поэтому, если вам не нравится работать с тачпадом – смело подключайте к ноутбуку мышку. Подключается она, как вы помните, через USB-порт. Но можно также купить беспроводную мышь, которая работает от батареек, возможно, это будет более удобно.
Подставка под ноутбук значительно облегчит вам жизнь. К тому же она продлит жизнь вашему ноутбуку. Подставка защищает его от тряски, вибрации и перегревания. Если вы держите ноутбук на коленях, то она не дает нагревающимся частям ноутбука соприкасаться с вашим телом (помните: ноутбуку совсем не полезно перегреваться). Сегодня в большом количестве продаются подставки для ноутбуков с эффектом дополнительного охлаждения. Они подключаются к ноутбуку и активно препятствуют его нагреванию.
Подставка под ноутбук
Вы можете приобрести стационарную или переносную, более компактную подставку, которая легко умещается на коленях.
Как мы уже не раз упоминали, ноутбук имеет небольшие размеры, по сравнению со стационарным ПК. И клавиатура его, соответственно, тоже несколько сокращена. В такой клавиатуре зачастую отсутствует отдельная цифровая часть (в отличие от стационарного ПК). А если вам приходится вводить много цифр (при составлении отчетов, балансов и прочей бухгалтерии), то без дополнительной клавиатуры вам может быть очень неудобно. Исправить ситуацию может цифровая клавиатура.
Цифровая клавиатура для ноутбука
Она подключается через USB-порт. Модели цифровых клавиатур практически не отличаются друг от друга. Покупайте любую: розовую, голубую, зеленую и работайте в свое удовольствие.
Если вам захотелось поработать или просто посидеть в Интернете в ночное время суток, то для того чтобы не мешать окружающим, можно обзавестись специальной лампой. Бывают лампы с креплением к ноутбуку. Они легко подключаются через USB-порт и не требуют розеток. Присоедините такую лампу к ноутбуку и хоть под одеялом сидите, никому не мешая.
Лампа для ноутбука
Дополнительные устройства, которые могут пригодиться и стационарному компьютеру, и ноутбуку
Если вы решили подключить к стационарному компьютеру/ноутбуку слишком много дополнительных устройств – и лампу, и вентилятор и тапочки с подогревом – то может просто не остаться места для мышки. Как же быть?
Можно, конечно, отсоединить все лишние устройства. Но если вам крайне необходимо пользоваться всеми этими приборами одновременно, это тоже можно устроить. Подключите разветвитель портов. Он позволяет через один USB-порт подключить к компьютеру/ноутбуку до 4 устройств. Он очень похож на тройник для обычной розетки и решит вашу проблему.
Иногда возникает необходимость подключить к стационарному компьютеру/ноутбуку приборы с PS/2-портом. Это устаревшая система подключения, но, тем не менее, она может вам пригодиться. К примеру, у вас мышь старого образца: она подсоединяется к компьютеру не через USB-вход, а с помощью PS/2. Приобретать новую мышь вовсе не обязательно, достаточно использовать специальный переходник: в один его конец вставляется штекер от мышки, а другой подключается к USB-порту.