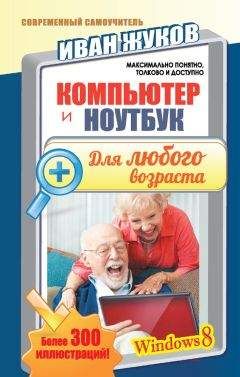Нажимаем на кнопку Далее.
Предложение системы создать учетную запись
1. Выбираем пункт Создать новую учетную запись. Нажимаем Далее.
2. Теперь нам нужно ввести адрес электронной почты. У нас его нет, поэтому выбираем Получить новый адрес электронной почты. Если же у вас уже есть адрес электронной почты, то наведите мышку на слова Вы также можете использовать… При этом окошко для ввода адреса поменяется, и вы сможете ввести свой адрес.
3. Заполните поля, придумайте первую часть адреса, вторую программа уже подставила за вас. Правда, вы можете поменять outlook на hotmail. Программа проверит ваш адрес, и если такой уже существует, предложит варианты для замены.
Заполняем данные электронной почты
Вам нужно создать пароль, а затем повторить его. Вы будете вводить пароль, но в целях безопасности вместо букв или цифр появятся точки. Если для вас это неудобно и вы хотите видеть, что именно вы вводите, нажмите при помощи левой клавиши мышки на пиктограмму в виде глаза справа от поля, в котором вы вводите пароль. Точки будут заменены на буквы. Заполнив форму с данными, нажимайте Далее.
Рекомендуем записать адрес электронной почты и пароль, чтобы не забыть его. Если вы станете активным пользователем сети Интернет, вам придется не раз вводить адрес своей электронной почты для регистрации на различных сайтах или, скажем, покупок в интернет-магазинах.
4. Теперь вас попросят ввести сведения для защиты вашей учетной записи. Они нужны на тот случай, если вы все-таки забудете пароль.
Поэтому вас попросят ввести номер телефона или адрес другой электронной почты. Что-нибудь из этих данных нужно ввести. Но не обязательно и то, и другое сразу. Затем нажимайте Далее.
5. Для подтверждения вам нужно будет ввести цифры с экрана (они доказывают, что вы не робот, а живой человек) и последние 4 цифры номера телефона.
Это нужно для того, чтобы программа выслала вам специальный код активации. Он придет в виде смс на ваш телефон (если вы ввели номер телефона) или на адрес электронной почты (если вы указали адрес).
6. Полученный код вводите в специальное поле и ждете окончания регистрации.
Все! Ваша учетная запись создана.
Работаем в операционной системе Windows 8
Мы будем рассматривать самую последнюю на сегодняшний день операционную систему Windows 8, по умолчанию установленную на компьютере/ноутбуке и содержащую определенный набор программ.
Если у вас другая операционная система, например, Windows XP, Windows Vista, Windows 7, этот раздел также будет вам полезен, так как все операционные системы очень похожи.
Приведенный в этой главе небольшой словарь компьютерной грамоты лучше всего осваивать, сразу применяя на практике. Включите свой компьютер/ноутбук (теперь вы знаете, как это делается) и постарайтесь понять, проверить и применить все термины, которые встретятся вам в этой главе.
Буфер обмена – место, куда копируется (или вырезается) информация (это может быть и целый файл, и кусочек текста). Именно отсюда программа берет информацию, когда вы выбираете команду Вставить (см. ниже).
Внешние (съемные) носители информации – устройства, которые живут отдельно от компьютера/ноутбука, но работать могут только при подключении к нему. Это флешки, лазерные диски, различные карты памяти.
Значок (пиктограмма, иконка) – небольшая картинка, щелкнув по которой левой кнопкой мыши, вы сможете загрузить программу или открыть файл. (Чтобы «щелкнуть» по картинке, надо навести курсор с помощью мышки на картинку и затем нажать на левую кнопку мышки (тачпада).) По умолчанию, на экране компьютера сразу размещены несколько иконок: мой компьютер, корзина и т. д. Попробуйте щелкнуть по одной из них, посмотрите, как это работает.
Окно – часть вашего экрана. Запуская какую-нибудь программу, фильм, открывая документ или фото, вы автоматически открываете окно. У каждого окна есть имя. Это название документа или программы, фото или видео. Это название будет отображено вверху экрана слева (мелкими буковками).
Окно можно уменьшить (либо увеличить), свернуть или закрыть. Все эти операции можно выполнить при помощи маленьких кнопочек в верхней правой части экрана (см. ниже).
Операционная система (ОС) – набор программ, обеспечивающих работу компьютера/ноутбука (например, Windows XP, Windows Vista, Windows 8), иными словами, электронные «мозги», которые позволяют компьютеру «понимать» команды, которые вы отдаете ему при помощи клавиатуры или мышки.
Панель инструментов – полоса, расположенная в верхней части экрана. Панель инструментов есть во многих программах. На ней расположены кнопки с командами и настройками, которые нужны для работы с программой.
Например, если вы работаете в программе WordPad, которая дает возможность создавать текстовые документы, панель инструментов позволит вам совершать самые разные действия: исправлять текст в разных режимах, изменять вид шрифта, его размер и цвет, копировать фрагменты текста и переносить их в другое место и т. д.
Папка (каталог) – это самая настоящая папка, только электронная. На ней даже можно и нужно сделать надпись – дать ей название. В папках можно хранить много разных файлов. (Что такое файл – смотри чуть ниже.)
Поле – маленькое окошко, строчка, где можно что-нибудь написать, например, имя документа, который вы сохраняете.
Программы (приложения) – средства для работы на стационарном компьютере/ноутбуке. Программы позволяют нам писать письма, составлять таблицы, работать с числами. В этой книге мы будем говорить о таких программах как WordPad – для создания всевозможных документов, Outlook для написания и отправки электронных писем и т. д.
Рабочий стол – то, что отображается на экране монитора после загрузки компьютера/ноутбука.
Символы верхнего регистра – внимательно посмотрите на клавиатуру. Видите ряд кнопок с цифрами? Рядом с каждой цифрой, а точнее над ней, расположен еще один знак. Например, над цифрой один – восклицательный знак. При работе нам требуется много символов, но клавиатура, как говорится, не резиновая, и разместить на ней отдельные клавиши со всеми необходимыми символами просто невозможно. Поэтому часть клавиш служит для обозначения двух значков. Так, на одной клавише мирно уживаются единица и восклицательный знак. Чтобы вместо единички напечатать восклицательный знак, нужно нажать и удерживать кнопку Shift, а затем нажать кнопку с цифрой один. Это правило действует для всех символов, напечатанных на клавишах вторым (верхним) рядом.
Строка – так называют небольшое пустое окошко, в которое вы вводите (печатаете) название программы, ключевое слово или адрес сайта при поиске.
Например:
● Строка поиска – это строка, в которую вводятся ключевые слова для поиска информации.
● Адресная строка – пустое окошко или строчка в программе-браузере (см. ниже), куда нужно вставить адрес Интернет-сайта.
После того как вы ввели информацию, нужно нажать Enter.
Файл – любой электронный документ. Файл бывает текстовый (например, написанное в программе WordPad письмо), видео– (например, фильм), аудио– (электронная мелодия), графический (фотография или рисунок). Несколько файлов можно положить в одну папку (см. «Папка»).
Формат – тип информации в файле. Это важно знать для того, чтобы правильно работать с файлом. Например, чтобы не пытаться открыть письмо с помощью программы, которая предназначена для просмотра фильмов.
Для различных видов информации существуют разные форматы. Они обозначаются буквами, которые находятся в конце имени файла. Например:
GIF, PNG (после имени файла) – используется для хранения рисунков. Например, Картинка. gif
JPEG – для фотографий – пляж. jpeg
МP3 – для музыки – Скорпионс. mp3
MKV – для видео – Очень_страшное_кино. mkv
txt – для текстов – документ. txt
rtf – для документов WordPad – Письмо_в_ налоговую. rtf
и т. д.
Зная формат файла, можно мгновенно понять, какую информацию он содержит (текст, картинки, мелодии), и с помощью какой программы его можно открыть.
Щелчок мыши/тачпада (клик) – нажатие на левую или правую кнопку мышки/тачпада. Как правило, для выполнения различных команд используется однократное нажатие левой кнопкой (при этом указатель в виде стрелочки, который вы видите на экране (курсор), наводится на нужный объект). Для открытия окошка с командами подходит однократный щелчок правой кнопкой. А для запуска программ или просмотра папок применяется двойное нажатие левой кнопкой.