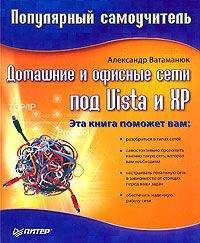Ознакомительная версия.
Организация общего доступа в Интернет
Существует несколько отработанных механизмов, с помощью которых можно подключить локальную сеть к Интернету.
Общая идея подключения сети к Интернету проста. Достаточно организовать подключение одного из компьютеров и научить его «делиться» данным подключением с остальными пользователями. Использование компьютера для этих целей достаточно удобно, так как позволяет настраивать разрешения визуально.
Также для этих целей можно использовать маршрутизатор с подключенным к нему модемом, что более выгодно, поскольку исключает лишнее «слабое звено».
Реализацию этой идеи усложняет только то, что нужно организовывать контроль за использованием Интернета другими компьютерами и следить за безопасностью их подключения.
Для офисной сети, состоящей более чем из 20 компьютеров, обычно настраивают отдельный компьютер – интернет-шлюз, к которому подключают скоростной модем, устанавливают необходимое программное обеспечение и который предназначен только для обслуживания подключенных к нему пользователей.
Если выделить отдельный компьютер нельзя, то можно задействовать любой другой использующийся. Конечно, в этом случае к нему должны предъявляться некоторые дополнительные требования – как минимум он должен быть постоянно включен, не говоря о том, что нужно исключить ситуацию «зависания».
Использование стандартных компонентов Windows ХР
Рассмотрим, как организовать общий доступ в Интернет с помощью возможностей операционной системы Microsoft Windows ХР Professional. Такая ситуация часто встречается в небольших офисах и малых домашних сетях. Для общего доступа в Интернет используют специальную службу общего доступа к Интернету, которая называется ICS (Internet Connection Sharing).
Чтобы осуществить задуманное, компьютер, который будет выступать в роли главного, должен уже иметь настроенное подключение к Интернету любого типа, через которое будет организован общий доступ в Глобальную сеть.
Внимание!
Использовать стандартные средства для организации общего выхода в Интернет, когда компьютер находится в локальной сети с доменом, невозможно. Это означает, что для осуществления задуманного придется использовать дополнительное программное обеспечение.
Выберем самый простой путь – используем мастер настройки сети, для запуска которого нужно открыть окно Сетевые подключения (для чего выполнить команду Пуск → Сетевое окружение и щелкнуть на ссылке Отобразить сетевые подключения) и щелкнуть на ссылке Установить домашнюю сеть или сеть малого офиса.
В результате откроется окно, сообщающее, для чего можно использовать Мастер настройки сети (рис. 18.1), в том числе, например, и для организации общего подключения к Интернету.
Рис. 18.1. Мастер настройки сети
После нажатия кнопки Далее откроется следующее окно, в котором даются советы по предварительной подготовке к выбранным действиям. В частности, предлагается проверить, установлена ли сетевая плата и модем и работают ли они. Кроме того, рекомендуется подключиться к Интернету, что совсем необязательно, так как это можно сделать и позже, проверяя результат предоставления общего доступа.
После использования кнопки Далее мастер проверит существующие сетевые подключения – обнаруженные подключения отобразятся в соответствующем окне (рис. 18.2).
Рис. 18.2. Обнаружено сетевое подключение
В данном примере имеется одно проводное сетевое подключение, которое временно не работает, так как сетевая карта не подключена к сети. Это сделано с целью проверки мастера. Как видите, он обнаружил подключение и попросил проверить его или присоединить шнур, что можно будет сделать позже, создав общий доступ, поэтому установим флажок Игнорировать отключенное сетевое оборудование.
Если бы в списке присутствовало больше одного подключения, то мастер предложил бы выбрать одно из них, которое будет отвечать за соединение компьютера с локальной сетью. В следующем окне мастер предложит выбрать метод подключения (рис. 18.3).
Рис. 18.3. Выбираем метод подключения
Существует несколько возможных вариантов в зависимости от того, что нужно настроить. Если необходимо сделать данный компьютер отвечающим за соединение с Интернетом и обеспечить другие выходы в Глобальную сеть через него, то следует выбрать первый вариант: Этот компьютер имеет прямое подключение к Интернету. Другие компьютеры в сети подключаются к Интернету через этот компьютер.
Если в сети уже существует компьютер с выходом в Интернет и на нем уже настроен общий доступ, то нужно выбрать второй вариант: Этот компьютер подключен к Интернету через шлюз или через другой компьютер в сети.
Третий вариант – более сложный путь, поэтому в данной книге он рассматриваться не будет.
Предположим, вы выбрали первый вариант. В таком случае в следующем окне будет предложено указать подключение, отвечающее за связь с Интернетом (рис. 18.4).
Рис. 18.4. Выбираем подключение
После выбора соединения и нажатия кнопки Далее откроется следующее окно, в котором нужно задать имя компьютера и его описание. Если нужно внести изменения в предыдущий выбор, то используйте кнопку Назад.
В очередном окне вас попросят дать название группы и добавить описание данного компьютера. Чтобы компьютеры могли пользоваться доступом в Интернет, они должны принадлежать той группе, что и компьютер с настроенным общим доступом в Интернет.
В качестве имени группы можно использовать текущее название группы, в которой находится компьютер, или дать новое.
После нажатия кнопки Далее вы увидите окно с итоговой информацией о введенных данных (рис. 18.5). Если вы с ней не согласны, то можно возвратиться назад и изменить настройки, используя кнопку Назад.
Рис. 18.5. Результирующая информация
Если все в порядке, то нажмите кнопку Далее – мастер попытается выполнить все выбранные изменения и настроить систему. Данный процесс может занять некоторое время, поэтому наберитесь терпения.
После завершения настройки откроется окно (рис. 18.6), в котором нужно выбрать последний пункт. Для настройки остальных компьютеров, то есть включения их в созданную группу, также используют мастер настройки сети.
Рис. 18.6. Завершаем работу мастера
После нажатия кнопки Далее появится диалоговое окно, сообщающее об окончании настройки сети, – теперь следует перезагрузить компьютер для сохранения изменений и обновления конфигурации системы.
Чтобы остальные компьютеры могли подключаться к Интернету, им необходимо будет немного настроить IP-протокол. Так, нужно прописать IP-адрес шлюза, который в нашем случае выглядит как 192.168.0.1. Более детально о настройке протокола см. главу 16, раздел «Настройка протокола и проверка связи».
Использование программы Kerio WinRoute
Использование вспомогательных программ для предоставления общего доступа в Интернет – оправданный шаг. Основное его достоинство – управляемость и контроль. Кроме того, такие программы содержат в себе все необходимые механизмы для обеспечения функционирования общего доступа в Интернет. Kerio WinRoute – одна из таких программ.
Перед установкой данной программы следует понимать, что для разделения трафика локальной сети и Интернета требуется наличие настроенного соединения с Интернетом. Как правило, это касается и офисных, и «домашних» сетей, для создания такого подключения используется дополнительная сетевая карта. Хотя вполне возможно, что будет применяться и любой тип модема. При установке программы необходимо будет указать устройство, которое используется для выхода в Интернет, иначе трафик будет подсчитываться неверно.
Программа не обладает большим размером, но тем не менее сочетает в себе мощные механизмы для обеспечения общего доступа в Интернет и максимального контроля. Использование всего одного IP-адреса (механизм NAT) для выхода в Интернет делает остальных клиентов максимально защищенными. Кроме того, имеется механизм, с помощью которого можно настраивать правила разного характера.
После запуска программы нужно выполнить минимальные настройки, чтобы весь механизм начал работать. Дело в том, что WinRoute изначально настроена, а требуемые изменения касаются лишь указания нужного сетевого соединения, списка дозволенных протоколов и списка пользователей с паролями.
Со временем с появлением новых подключений и новых нюансов, возможно, придется настроить встроенные механизмы DHCP и DNS, хотя это и необязательно.
Количество параметров программы просто поражает. Можно настраивать разнообразнейшие фильтры, блокировать или разрешать выполнение программных модулей, ограничивать скорость, настраивать таблицы маршрутизации, правила использования трафика и многое другое. Все параметры поделены на группы, соединенные между собой в виде древовидной структуры в левой части окна программы (рис. 18.7).
Ознакомительная версия.