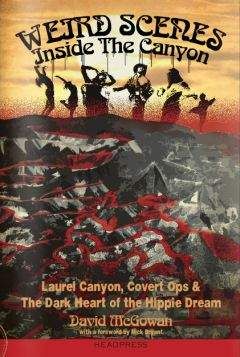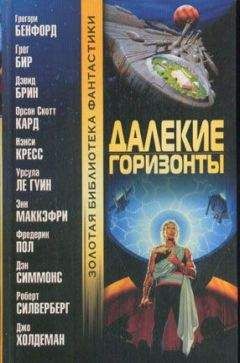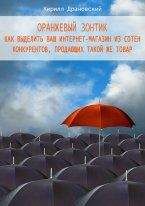3. В первом окне мастера, представленном на рис. 15.5, введите название вашего VPN-сервера в поле Type a Name (Введите название).
Рис. 15.5
4. Откройте меню Select a Device (Выбор устройства) и выберите функцию VPN Adapter (VPN-адаптер). Щелкните по кнопке Next (Далее) для перехода к следующему окну мастера.
5. Введите IP-адрес VPN-сервера в поле Host Name or IP Address field (Имя или IP-адрес хоста). Щелкните по кнопке Next (Далее). Мастер подтвердит, что профиль нового подключения создан.
6. Выберите команду Finish (Готово), чтобы закрыть мастер. Вы должны увидеть иконку для профиля нового подключения в окне Dial-Up Networking (Коммутируемая сеть).
7. Если вы планируете часто использовать беспроводное VPN-подключение, создайте ярлык для профиля нового подключения. Windows автоматически разместит его на рабочем столе.
В Windows ХР мастер делает весь процесс гораздо проще:
1. В Control Panel (Панель управления) откройте Network Connections (Сетевые подключения).
2. Дважды щелкните по иконке New Connection Wizard (Мастер новых подключений).
3. Когда откроется окно Network Connection Туре (Тип сетевого подключения), показанное на рис. 15.6, выберите функцию Connect to the Network at My Workplace (Подключиться к сети на рабочем месте).
Рис. 15.6
4. В окне Network Connection (Сетевое подключение), изображенном на рис. 15.7, выберите функцию Virtual Private Network Connection (Подключение через виртуальную частную сеть) и щелкните по кнопке Next (Далее).
Рис. 15.7
5. В окне Connection Name (Название подключения) введите название беспроводного VPN-подключения. Это название появится на ярлыках рабочего стола для этого подключения. Щелкните по кнопке Next (Далее).
6. В окне Public Network (Коллективная сеть), показанном на рис. 15.8, выберите функцию Do Not Dial (Некоммутируемый вызов), так как вам не нужно подключаться через телефонную линию. Щелкните по кнопке Next (Далее).
Рис. 15.8
7. В окне VPN Server Selection (Выбор VPN-сервера), показанном на рис. 15.9, введите IP-адрес VPN-сервера.
8. Щелкните по кнопке Next (Далее), а затем — по Finish (Готово) для завершения работы мастера.
VPN-клиент Microsoft L2TP/IPSec
Microsoft содержит клиента для L2ТР-подключений с помощью IPSec в Windows 2000 и Windows ХР. Похожая программа для Windows 98, Windows Me и Windows NT Workstation 4.0 доступна для бесплатной загрузки у Microsoft. Для поиска программы зайдите на Web-страницу Microsoft's Windows 2000 Tools and Utilities (Инструменты и утилиты для Windows 2000), находящуюся на http://www.microsoft.com/windows2000/downloads/tools/default.asp. и выберите соответствующую ссылку.
Реализация подключении в WindowsСразу после установки профиля VPN-подключения можно легко подключить клиента Windows к хостовой сети или Интернету через беспроводное
Рис. 15.9
VPN-соединение: просто дважды щелкните по иконке профиля подключения.
Windows запросит логин и пароль и затем выполнит подключение.
Если ваше беспроводное соединение представляет собой наиболее часто используемый путь подключения к Интернету, вы можете сделать его подключением по умолчанию, которое будет открываться всякий раз при запуске сетевого приложения, например Web-браузера или программы клиента электронной почты. Чтобы сделать VPN-профиль установленным по умолчанию, выполните следующие действия:
1. Откройте окно Internet Properties (Свойства Интернета) в Control Panel (Панель управления).
2. Выберите вкладку Connections (Подключения).
3. В поле Dial-Up Settings (Настройки коммутируемого подключения) выберите профиль VPN-подключения из списка и щелкните по кнопке Set Default (Установить по умолчанию).
4. Щелкните по кнопке Settings (Настройки). В поле Dial-Up Settings (Настройки коммутируемого подключения) введите свой логин и пароль на VPN-сервере.
5. Выберите функцию Dial Whenever a Network Connection Is Not Present (Использовать при отсутствии подключения к сети).
Функции Windows ХРWindows ХР обеспечивает многие функции VPN, которые были недоступны в ранних версиях Windows. Для их установки произведите следующую последовательность:
1. Откройте окно Network Connections (Сетевые подключения) в Control Panel (Панель управления). Если у вас есть ярлык для вашего VPN-подключения на рабочем столе, вы можете пропустить этот пункт.
2. Дважды щелкните по иконке VPN. Откроется окно Connect (Подключить), аналогичное представленному на рис. 15.10.
Рис. 15.10
3. Щелкните по кнопке Properties (Свойства). Откроется окно Properties (Свойства) для вашего VPN-клиента. На рис. 15.11 изображена вкладка General (Общие) окна Properties.
Рис. 15.11
4. IP-адрес VPN-сервера уже должен быть виден в поле Host Name (Название хоста). Функция Dial Another Connection First (Установить сначала другое подкключение) должна быть отключена. Выберите вкладку Networking (Сеть) для просмотра функций, показанных на рис. 15.12.
Рис. 15.12
5. Выберите тип VPN-сервера, который ваша сеть будет использовать, в меню Туре of VPN (Тип VPN). Если вы не знаете тип VPN, выберите функцию Automatic (Автоматически).
6. Выберите Internet Protocol (TCP/IP) из списка компонентов подключения и щелкните по кнопке Properties (Свойства), чтобы изменить сетевые настройки.
7. Активизируйте вкладку Advanced (Дополнительно) для отображения окна, показанного на рис. 15.13. Если ваша сеть еще не защищена брандмауэром, включите функцию Internet Connection Firewall (Брандмауэр подключения к Интернету). Это обезопасит беспроводного клиента от атак, осуществляемых из Интернета.
Рис. 15.13
Вкладки Options (Свойства) и Security (Безопасность) в окне Properties (Свойства) управляют свойствами подключения, которые обычно не меняются с принятых по умолчанию настроек. Сетевые администраторы, желающие изменить настройки защиты, должны проинструктировать своих пользователей о том, как сконфигурировать эти функции для соответствия специальным требованиям сети.
VPN-клиенты дли Unix
Использование VPN на компьютере, работающем под Unix, является более сложным, чем запуск VPN с машины под Windows, так как клиент не интегрирован в ядро. Поэтому нужно найти программу клиента, которая работает с версией Unix и необходимым VPN-протоколом. Программы, обеспечивающей универсального VPN-клиента и некоторых комбинаций, например РРТР для BSD версий Unix, кажется, вообще не существует.
РРТР-Unix
PPTP-Unux является клиентом Linux, который подключается к РРТР-серверам.
Разработчики программы поощряют пользователей к созданию портов для других версий Unix, но свою деятельность сосредотачивают на Linux.
Неофициальная домашняя страница для проекта клиента PPTP-Unux находится на http://www.scooter.сх/alpha/pptp.himl.
IPSec-клиенты
Пользователи Linux могут выбирать из нескольких реализаций IPSec:
— FreeS/WAN (http://www.freeswan.org);
— pipsecd (http://perso.enst.fr/~beyssac/pipsec):
— NIST Cerberus (http://www.antd.nist.gov/cerberus).
IPSec входит в состав пакета OpenBSI). Вы можете найти пособие, объясняющее, как его использовать, на http://www.x-itec.de/projects/tuts/ipsec-howto.lxt.
IPSec-реализация для FreeBSD находится на http://www.r4k.net/ipsec. Для получения информации об IPSec для NetBSD зайдите на http://www.netbsd.org/Documentation/network/ipsec.
Использование беспроводной VPN
Когда вы разрабатываете VPN для защиты данных в сети, проходящих через беспроводное соединение, важно понимать, где в точности расположены конечные точки VPN-туннеля. Если VPN реализует туннель только через беспроводное соединение, как показано на рис. 15.14, сеть будет выглядеть так же, как и без VPN. Однако, если VPN реализуется между точками доступа через глобальную сеть (такую, как Интернет), аналогичную представленной на рис. 15.15, беспроводной сетевой клиент может выглядеть как компонент сети в другом здании.
Рис. 15.14
Рис. 15.15
Насколько же далеко должна простираться ваша беспроводная VPN? Это зависит от того, что вы хотите при помощи нее выполнять. Если ваша беспроводная сеть предназначена для поддержки ноутбуков и других портативных компьютеров офиса, фабрики или кампуса, имеет смысл поставить сервер между сетью точек доступа и подключением к вашей корпоративной сети. Это защитит данные беспроводных пользователей и не пустит в сеть неавторизованных пользователей, но не повлияет на тех, чьи компьютеры подключены к сети по кабелям.