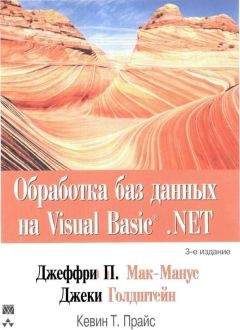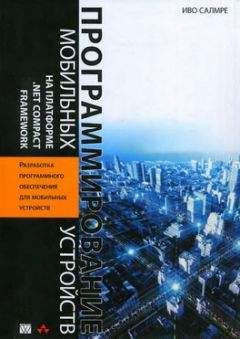Интересна история создания этого приложения. Сам автор оригинальной версии писал программу еще на Visual Studio .NET 2003 для смартфонов под управлением системы Smartphone 2003. Когда я скачал исходный код и попытался запустить его, то среда разработки Visual Studio .NET 2005 предложила конвертировать проект. Я согласился, в результате получил новую версию проекта. Теперь, после переделки, проект запускался в Visual Studio 2005 и использовал эмулятор Smartphone 2003. Но мне захотелось использовать пример для смартфонов Windows Mobile 2005. Для этого достаточно было в свойствах проекта выбрать другую платформу. Снова несколько минут раздумий, и Visual Studio выдает еще раз переделанный проект. Но и этого мне мало. Проект по-прежнему использует .NET Compact Framework 1.0. После выбора нужных значений свойств проекта, он стал использовать .NET Compact Framework 2.0. Осталось лишь перевести некоторые команды на русский язык и ввести новые возможности .NET Compact Framework 2.0 вместо старых конструкций, которые применялись для .NET Compact Framework 1.0.
Зачем нужен файловый менеджер
Файловый менеджер необходим как для разработчиков, так и для пользователей. С его помощью можно просматривать содержимое папок, удалять лишние файлы, создавать новые папки и выполнять другие операции с файлами. Трудно сказать, почему Microsoft решила не включать программу подобного рода в состав системы Windows Mobile. Кстати, производители смартфонов самостоятельно добавляют файловые менеджеры собственной разработки в состав стандартных программ. Но мы с вами напишем свою программу, что гораздо интереснее.
Графический интерфейс программы
У создаваемого приложения будет своя пиктограмма. При запуске программа будет отображать содержимое папки My Documents. Сам графический интерфейс программы очень прост и понятен. Навигация по папкам осуществляется простым выделением нужной папки и нажатием кнопки Enter. Для перехода на один уровень вверх нужно выделить папку, обозначенную двумя точками. Пункт меню Выход закрывает файловый менеджер, а пункт Меню позволяет выбрать выполняемую операцию (рис. 7.3).
Рис. 7.3. Общий вид файлового менеджера
Меню содержит команды для всех стандартных файловых операций. Пользователь может удалять, копировать, добавлять и переименовывать файлы. Также имеется возможность работы с ярлыками. Чтобы использовать эту возможность, нужно сначала выбрать файл, выполнить команду Копировать, затем перейти в нужную папку и выполнить команду Вставить ярлык. При выборе команды Свойства появляется соответствующее окно (рис. 7.4).
Рис. 7.4. Окно свойств
В этом окне отображается справочная информация о файле или папке. Пользователь сможет найти размер файла, дату его создания и атрибуты файла, которые можно модифицировать.
Теперь можно приступить к написанию кода. При запуске программы выполняется обработчик события Form_Load. При загрузке основной формы MainForm работает код, приведенный в листинге 7.9.
Листинг 7.9
ListViewHelper.SetGradient(listView);
string bs = Path.DirectorySeparatorChar.ToString();
// Устанавливаем начальную папку
this.path = bs + "My Documents" + bs;
// Заполняем список папок и файлов
fillList();
Сначала устанавливается внешний вид элемента listView с градиентной закраской фона. Затем устанавливается папка по умолчанию My Documents, которую программа открывает при загрузке. Метод fillList заполняет список ListView содержимым открываемой папки. Сам код метода приведен в листинге 7.10.
Листинг 7.10
/// <summary>
/// Заполнение ListView списком папок и файлов
/// </summary>
private void fillList() {
Cursor.Current = Cursors.WaitCursor;
// Заполняем ListView списком папок и файлов
// в выбранной папке
ListViewItem lvi;
listView.BeginUpdate();
listView.Items.Clear();
// Если не корневая папка
if (path.Length > 1) {
// Добавляем папку "Вверх"
lvi = new ListViewItem(UPDIR);
lvi.ImageIndex = 0;
listView.Items.Add(lvi);
}
// Добавляем папки
string[] dirs = Directory.GetDirectories(path);
ArrayList list = new ArrayList(dirs.Length);
for(int i = 0; i < dirs.Length; i++)
list.Add(dirs[i]);
list.Sort(new SimpleComparer());
foreach(string dir in list) {
lvi = new ListViewItem(Path.GetFileName(dir));
lvi.ImageIndex = 0;
listView.Items.Add(lvi);
}
// Добавляем файлы
string[] files = Directory.GetFiles(path);
list = new ArrayList(files.Length);
for(int i = 0; i < files.Length; i++)
list.Add(files[i]);
list.Sort(new SimpleComparer());
foreach(string file in list) {
lvi = new ListViewItem(Path.GetFileName(file));
lvi.ImageIndex = 1;
listView.Items.Add(lvi);
}
listView.EndUpdate();
if (listView.Items.Count > 0) {
// выделяем первый элемент
listView.Items[0].Selected = true;
listView.Items[0].Focused = true;
}
Cursor.Current = Cursors.Default;
}
Итак, посмотрим, что делает метод fillList. Перед заполнением элемента списком файлов надо очистить его содержимое от предыдущих записей при помощи метода Clear. После очистки списка надо проверить, является ли папка корневой. Если папка не корневая, то в список добавляется специальная папка «На один уровень выше». Затем в список добавляются все папки в отсортированном порядке.
После этого наступает очередь файлов. Они сортируются и заносятся в список. Наконец, первый элемент списка выделяется другим цветом. Заодно на первом элементе устанавливается фокус ввода. Навигация по папкам и файлам осуществляется с помощью кнопок и дополняется кнопкой Action. Код навигации приведен в листинге 7.11.
Листинг 7.11
/// <summary>
/// Навигация по папкам и файлам
/// </summary>
/// <param name="sender"></param>
/// <param name="e"></param>
private void listView_ItemActivate(object sender, System.EventArgs e) {
Cursor.Current = Cursors.WaitCursor;
ListViewItem lvi = listView.Items[listView.SelectedIndices[0]];
bool isFolder = lvi.ImageIndex == 0;
if (lvi.Text == UPDIR) {
path = path.Substring(0,
path.Substring(0,
path.Length - 1).LastIndexOf(Path.DirectorySeparatorChar) + 1);
fillList();
} else if (isFolder) {
path += lvi.Text + Path.DirectorySeparatorChar;
fillList();
} else
ShellExecute.Start(path + lvi.Text);
Cursor.Current = Cursors.Default;
}
После нажатия кнопки действия приложение получает информацию о выделенном пункте. Если выделена специальная папка перехода на один уровень выше, то текущий путь заменяется путем к родительской папке. Если выделена папка, то путь меняется на путь к выделенной папке. Если выделен файл, то приложение пытается запустить его с помощью ассоциированной программы.
Теперь разберем код для команд меню. Для команды Вырезать код приведен в листинге 7.12.
Листинг 7.12
private void cutMenuItem_Click(object sender, System.EventArgs e) {
ListViewItem lvi =
listView.Items[listView.SelectedIndices[0]];
clipboardFileName = this.path + lvi.Text;
clipboardAction = ClipboardAction.Cut;
}
Путь к текущему выбранному файлу сопоставляется с производимым действием. Код, выполняющийся после выбора команды Копировать, приведен в листинге 7.13.
Листинг 7.13
private void copyMenuItem_Click(object sender, System.EventArgs e) {
ListViewItem lvi = listView.Items[listView.SelectedIndices[0]];
clipboardFileName = path + lvi.Text;
clipboardAction = ClipboardAction.Copy;
}
Для команды меню Вставить код немного усложняется. Он приведен в листинге 7.14.
Листинг 7.14
private void pasteMenuItem_Click(object sender, System.EventArgs e) {
// Если файл существует
string dest = path + Path.GetFileName(clipboardFileName);
if (File.Exists(dest)) {
if (MessageBox.Show("Файл уже существует, перезаписать?", this.Text,
MessageBoxButtons.YesNo, MessageBoxIcon.Question,
MessageBoxDefaultButton.Button2) == DialogResult.Yes)
File.Delete(dest);
else return;
}
// Перемещаем или копируем
string s = path.Substring(0, path.Length - 1);
switch(clipboardAction) {
case ClipboardAction.Cut:
File.Move(clipboardFileName, dest);
break;
case ClipboardAction.Copy:
File.Copy(clipboardFileName, dest, false);
break;
}
clipboardAction = ClipboardAction.None;
clipboardFileName = string.Empty;
fillList();
}