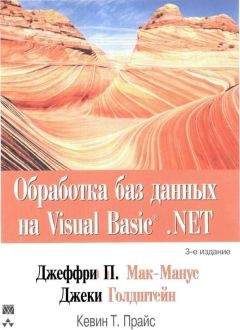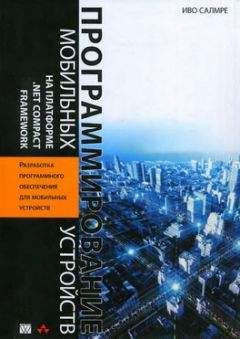File.Move(clipboardFileName, dest);
break;
case ClipboardAction.Copy:
File.Copy(clipboardFileName, dest, false);
break;
}
clipboardAction = ClipboardAction.None;
clipboardFileName = string.Empty;
fillList();
}
Перед тем как вставить файл в другую папку, нужно удостовериться, что в ней нет файла с таким именем. Если же такой файл существует, то надо предупредить пользователя и узнать, что он хочет сделать. Код для команды Вставить ярлык приведен в листинге 7.15.
Листинг 7.15
private void pasteShortcutMenuItem_Click(object sender, System.EventArgs e) {
int i = 2;
string s = string.Empty;
string dest;
while(true) {
dest = path + "Shortcut" + s + " to " +
Path.GetFileName(Path.GetFileNameWithoutExtension(clipboardFileName) +
".lnk");
if (!File.Exists(dest)) break;
s = " (" + i.ToString() + ")";
i++;
}
StreamWriter sw = new StreamWriter(dest);
s = clipboardFileName;
if(s.IndexOf(" ") > 0)
s = """ + s + """;
s = s. Length.ToString() + "#" + s;
sw.WriteLine(s);
sw.Close();
fillList();
}
В этом коде создается уникальное имя ярлыка, которое затем записывается в виде файла с добавлением. К имени ярлыка добавляется расширение .LNK.
Код для команды Переименовать приведен в листинге 7.16.
Листинг 7.16
private void renameMenuItem_Click(object sender, System.EventArgs e) {
Cursor.Current = Cursors.WaitCursor;
istViewItem lvi = listView.Items[listView.SelectedIndices[0]];
bool isFolder = lvi.ImageIndex = 0;
string s;
if (isFolder)
s = "папку";
else s = "файл";
NameForm nameForm =
new NameForm(this, "Переименовать " + s, lvi.Text,
new SetNameDelegate(SetRename));
if (nameForm.ShowDialog() = DialogResult.OK) fillList();
listView.Focus();
}
Сначала обрабатывается текущий выделенный элемент. Если пользователь выделил папку, то для формы nameForm задается соответствующий заголовок Переименовать папку. Также из этой формы передается в основную форму новое имя папки или файла с помощью метода Set Rename, как это показано в листинге 7.17.
Листинг 7.17
/// <summary>
/// Метод для переименования папки или файла
/// </summary>
/// <param name="name">Имя папки или файла</param>
public void SetRename(string name) {
ListViewItem lvi = listView.Items[listView.SelectedIndices[0]];
bool isFolder = lvi.ImageIndex == 0;
string itemName = path + lvi.Text;
string destName =
Path.GetDirectoryName(itemName) +
Path.DirectorySeparatorChar.ToString() + name;
if (isFolder)
Directory.Move(itemName, destName);
else
File.Move(itemName, destName);
}
После того как будет получена информация о выделенном элементе, он переименовывается. Для реализации команды Удалить используется код, приведенный в листинге 7.18.
Листинг 7.18
private void deleteMenuItem_Click(object sender,
System.EventArgs e) {
ListViewItem lvi = listView.Items[listView.SelectedIndices[0]];
bool isFolder = lvi.ImageIndex == 0;
string s = "Are you sure you want to delete " + lvi.Text;
if (isFolder)
s += " and all its content";
s += "?";
if (MessageBox.Show(s, this.Text, MessageBoxButtons.YesNo,
MessageBoxIcon.Question, MessageBoxDefaultButton.Button2) ==
DialogResult.Yes) {
if (isFolder)
Directory.Delete(path + lvi.Text, true);
else
File.Delete(path + lvi.Text);
fillList();
}
Перед удалением папки или файла запрашивается подтверждение действий пользователя. Для создания новой папки используется следующий код, приведенный в листинге 7.19.
Листинг 7.19
private void newFolderMenuItem_Click(object sender, System.EventArgs e) {
Cursor.Current = Cursors.WaitCursor;
ListViewItem lvi = listView.Items[listView.SelectedIndices[0]];
NameForm nameForm = new NameForm(this, "Новая папка", "",
new SetNameDelegate(SetNewName));
if (nameForm.ShowDialog() == DialogResult.OK) fillList();
listView.Focus();
}
В результате действия этой функции отображается форма NameForm с заголовком Новая папка. Эта форма также передает информацию в главную форму при помощи метода SetNewName, который приведен в листинге 7.20.
Листинг 7.20
/// <summary>
/// Устанавливает новое имя для папки
/// </summary>
/// <param name="name">Имя для папки</name>
public void SetNewName(string name) {
Directory.CreateDirectory(path + name);
}
Метод создает папку с заданным именем. Как видно, код его чрезвычайно прост.
Код для выполнения команды Свойства приведен в листинге 7.21.
Листинг 7.21
private void propertiesMenuItem_Click(object sender, System.EventArgs e) {
Cursor.Current = Cursors.WaitCursor;
ListViewItem lvi = listView.Items[listView.SelectedIndices[0]];
FileInfo fi = new FileInfo(path + lvi.Text);
PropertiesForm propertiesForm =
new PropertiesForm(this, fi, new SetNameDelegate(SetRename),
new SetAttributesDelegate(SetAttributes));
if (propertiesForm.ShowDialog() == DialogResult.OK) fillList();
listView.Focus();
}
Этот код вызывает форму PropertiesForm, которая отображает атрибуты выбранного файла или папки. Также в этой форме пользователь может изменять атрибуты файла при помощи метода SetAttributes, код которого приведен в листинге 7.22.
Листинг 7.22
public void SetAttributes(FileAttributes fileAttributes) {
ListViewItem lvi = listView.Items[listView.SelectedIndices[0]];
bool isFolder = lvi.ImageIndex = 0;
if (isFolder) {
DirectoryInfo di = new DirectoryInfo(path + lvi.Text);
di.Attributes = fileAttributes;
} else {
FileInfo fi = new FileInfo(path + lvi.Text);
fi.Attributes = fileAttributes;
}
}
Для создания градиентной заливки соответствующего элемента интерфейса применяется метод, код которого приведен в листинге 7.23.
Листинг 7.23
public static void SetGradient(System.Windows.Forms.ListView listView) {
// Новый вариант
// Для .NET Compact Framework 2.0
SendMessage(listView.Handle, LVM_SETEXTENDEDLISTVIEWSTYLE,
LVS_EX_GRADIENT);
listView.Refresh();
}
Итак, основные трудности реализации программы рассмотрены. Кроме того, в примере присутствуют вызовы функций Windows API для работы с табличным списком ListView. Эти примеры рассматривались в главе 4, поэтому не стоит повторять их разбор. На самом деле эту программу можно улучшать до бесконечности, добавляя новые функциональные возможности. Надеюсь, у вас это получится. Буду рад, если вы пришлете свои варианты примеров, которые, на ваш взгляд, украсят программу.
Но мы с вами не расстаемся с программами, написанными Кристианом Форсбергом. На его сайте можно найти еще одну полезную программу, необходимую как разработчику, так и пользователю. Это Диспетчер задач (Task Manager). Программа подобного рода тоже отсутствует в стандартной поставке Windows Mobile. А ведь эта программа очень полезна в работе. Владелец смартфона под управлением системы Windows Mobile может узнать много нового о своей системе после запуска этой утилиты. Диспетчер задач покажет все программы, которые размещаются в памяти смартфона, отбирая системные ресурсы. Диспетчер задач также позволяет удалять из памяти ненужные программы и процессы. Не случайно, многие производители сами снабжают свои устройства программами подобного типа. Если вам не повезло и у вас нет такой программы, то вы можете сами написать Диспетчер задач.
Как и предыдущий пример, оригинальная версия программы была написана на Visual Studio 2003 для смартфонов под управлением Windows Mobile 2003 на платформе .NET Compact Framework 1.0. Следуя нашей традиции, я с согласия автора конвертировал проект для Visual Studio 2005 для целевой системы Windows Mobile 5.0 и с применением .NET Compact Framework 2.0.
Графический интерфейс программы
Диспетчер задач при запуске показывает список запущенных программ (рис. 7.5).
Рис. 7.5. Внешний вид программы
С помощью меню, размещенного в левой части окна, можно активировать выбранное приложение. При этом сам менеджер задач закрывается. Меню, расположенное в правой части окна, предоставляет пользователю несколько больше возможностей. Команды этого меню приведены в следующем списке:
□ Обновить — обновляет список запущенных программ;
□ Процессы — показывает список запущенных процессов;
□ Остановить — останавливает выбранную программу;
□ Остановить все — останавливает все запущенные программы;
□ Вид — показывает информацию о процессе;