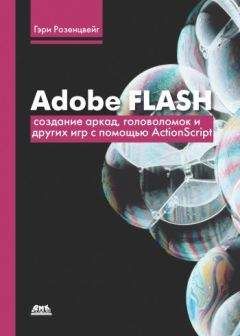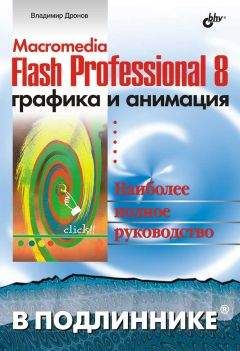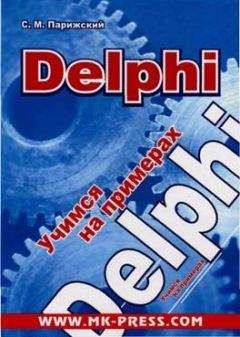Ознакомительная версия.
Следуюший символ укажет вам, какой файл нужно использовать:
Исходный файл: Example.fla
Возможно, набор вручную исходных программ и попытка воспроизведения примеров и является хорошей практикой, однако даже самому аккуратному разработчику будет непросто полностью воссоздать сложные программы со страниц данной книги.
Для лучшего понимания материала в книге принято несколько условных обозначений. Любое слово, выделенное моноширинным шрифтом, является командой, функцией или другим элементом синтаксиса ActionScript. Все эти элементы можно найти в документации по Flash. Примерами являются: gotoAndPlay(), stop(), _x.
Полужирным моноширинным шрифтом записывается элемент синтаксиса, определяемый пользователем, например myVariable. Обычно он представляет собой имя переменной или определяемое пользователем название функции.
Просматривая программу, вы увидите две косые черты, идушие друг за другом: //. Они говорят о том, что текст, идуший за ними, является комментарием. Если данное обозначение встретится вам в начале строки, значит, комментарием является вся строка. Если в набранной вами программе комментариев не будет, от этого ничего не изменится. Комментарии нужны для лучшего понимания алгоритма программ вами и теми людьми, которые будут ее модифицировать. Но лучше, если снабжение программ комментариями войдет у вас в привычку. Коментирование кодов поможет вам и вашим коллегам редактировать в будушем ваши проекты.
Названия роликов и кадров, используемых в программах, помешены в кавычки ("").
Обновления и контактная информация
Автор и издатели данной книги пытались не допустить ошибок или опечаток. Я пишу по возможности внимательно, а несколько редакторов просматривают написанный текст перед публикацией. Однако при создании подобной книги мы ограничены во времени. Если бы я использовал столько времени, сколько мне необходимо для издания безукоризненной книги, то к моменту выхода из печати она давно бы устарела.
Так или иначе, читатель может обнаружить небольшие несоответствия в некоторых программах. Также имеется вероятность того, что следующие версии или исправленные обновления Flash внесут некоторые изменения в Action-Script, что повлечет необходимость изменения данных программ. В этом случае я помешу обновления и исправления на специальный сайт, имеюший следующий адрес:
http://www.garyrosenzweig.com/books/books9support.html
Там содержится информация о книге для тех, кто еше не купил ее, обновления, ссылки на ресурсы и адрес, по которому вы можете посылать свои отзывы о книге.
Желаю приятного прочтения
Я надеюсь, что из данной книги вы извлечете что-то полезное для своей карьеры, вашей компании или вашего Web-сайта. Но прежде всего я надеюсь, что книга вам просто понравится.
Хотя многие покупают ее по профессиональным и образовательным причинам, не следует забывать, что она посвяшена играм, а игры – это способ развлечения. Надеюсь, что создание игр вам понравится гораздо больше, чем сам процесс игры.
Глава 1 Инструменты Flash, используемые для создания игр
• Интерфейс Flash
• Создание кнопок
• Создание текста
• Импорт мультимедийных элементов во Flash
• Организация ролика
• Подготовка ролика к публикации
Прежде чем приступить к изучению того, как создаются Flash-игры, давайте попробуем взглянуть на это с точки зрения человека, работающего с Action-Script (язык программирования, используемый в программе). Данная книга не является пособием для начинающих, поэтому в ней не излагаются основы, тем более что в пакет Flash входят специальные обучающие программы. Вместо этого в книге подробно рассматриваются различные инструменты Flash 8 и способы их использования в играх, написанных на ActionScript. Задача первых четырех глав – развить ваши навыки и тем самым подготовить к изучению примеров, содержащихся в остальных главах книги.
Прежде чем создавать сложные программы на ActionScript, вам необходимо хорошо изучить интерфейс Flash, который включает множество окон, панелей и меню.
Главное окно Flash
Основой интерфейса Flash является главное окно и его важнейший элемент – рабочее поле. На рис. 1.1 показано рабочее поле, которое содержит изображение большого дерева и лисы, держащей корзину.
Рисунок 1.1. Главное окно – основной элемент интерфейса Flash
Для программиста на ActionScript одни элементы главного окна более важны, чем другие. В верхней части расположена временнбя шкала, в которой некоторые кадры помечены номерами 1, 5, 10 и 15. Сбоку временной шкалы находится панель управления слоями. В данном примере показаны два слоя: «Background» (Фон) и «Fox» (Лиса).
Вы наверняка заметили, что кадры на временной шкале намного шире, чем обычно. Это связано с тем, что поле представления кадров было расширено при помощи кнопки Frame view (Отображение кадра), показанной на рис. 1.1. Существует еще несколько опций по управлению представлением кадров, например можно регулировать высоту каждого слоя (находится в свойствах слоя). Поэкспериментируйте с ними самостоятельно.
Область рабочего поля главного окна может содержать любой элемент вашего ролика: графический образ, кнопку или клип.
Изображение, показанное на рабочем поле главного окна, можно увеличить или сжать. Для этих целей предназначено всплывающее меню Scale (Масштаб), расположенное в левом нижнем углу главного окна, но для изменения масштаба намного удобнее пользоваться "горячими" клавишами. Нажатие клавиш Cntrl+2(PC) или Command+2(Mac) масштабирует рабочее поле так, чтобы оно вплотную занимало все свободное место в главном окне. Использование сочетания клавиш Cntr+3 или, соответственно, Command+3 масштабирует рабочее поле так, что в главном окне максимально распахивается область, содержащая все изображения, в том числе те, которые находятся на серой области вне пределов рабочего поля. Сочетание Cntr+1 (Command+1) возвращает рабочему полю масштаб 100 %. И наконец, использование командных клавиш в сочетании с + и – позволяет изменять текущий масштаб в два раза.
Последнее, о чем хотелось бы здесь сказать, – кнопки Show/Hide (Показать/Скрыть) и Lock/Unlock (Заблокировать/Разблокировать). Эти функции чрезвычайно полезны тем, что позволяют отобразить отдельные слои или определенный набор слоев. Блокировка слоев позволяет без труда выбрать нужный вам объект, не внеся при этом случайных изменений в другой слой.
Панели
Хотя главное окно программы Flash и является основным элементом, оно содержит очень мало подробной информации о вашем ролике и его частях. Детали отображаются в небольших окнах панелей управления. При запуске они появляются в правой и нижней частях главного окна, однако затем их можно перемещать куда угодно.
Эти панели могут быть приведены к любому виду. Панели находятся каждая в своем окне, но можно отобразить сразу несколько из них в одном окне в виде закладок. Например, на рис. 1.2 показано окно, включающее панели Color Mixer (Миксер цветов), Color Swatches (Образцы цвета), Components (Компоненты) и Answers (Ответы). Только панель Color Swatches доступна к использованию.
Рисунок 1.2. Это окно содержит четыре панелиВы можете изменить состав окна панелей, а также создать новое окно. Это осуществляется перетаскиванием панелей за левую, помеченную характерной «дырчатой» текстурой, часть титульного поля панели. Для того чтобы научиться перемещать панели, требуется немного практики. У вас всегда есть возможность вернуть исходные настройки, выбрав команду Window → Panel Sets → Default Layout (Окно → Наборы панелей → Расположение по умолчанию).
...
Совет
Необязательно перемещать панели между окнами панелей только потому, что у вас имеется такая возможность. Я нахожу расположение по умолчанию самым лучшим вариантом, которого и придерживаюсь. Это также удобно, если вам придется работать на другом компьютере, в этом случае вам не надо будет привыкать к какому-либо нестандартному расположению. Вы можете сохранить собственную конфигурацию панелей с помощью команды Window → Save Panel Layout. Сохраненные конфигурации доступны с помощью команды Window → Panel Sets.
Панель Info, которую можно выбрать командой Window → Info, необходима для точного размещения объектов на рабочем поле. Выбрав объект, вы можете задать значения его координат (X и Y), а также его ширину и высоту (W и H).
Панель Transform (рис. 1.3) можно выбрать командой Window → Transform. Эта панель позволяет изменять масштаб выделенного объекта и поворачивать его.
Рисунок 1.3. Панель Transform позволяет изменять масштаб выделенного объекта и поворачивать его
Еще одна панель, которую постоянно используют программисты на ActionScript, – Properties (Свойства). Эта панель (рис. 1.4) отображает информацию о выбранном в данный момент объекте: графическом символе, кнопке или клипе. С помощью этой панели вы можете менять различные свойства выбранных объектов. Например, ставить метки выделенным кадрам и присваивать имена клипам. Для того чтобы можно было программно обращаться к клипам, им необходимо присвоить имена.
Ознакомительная версия.