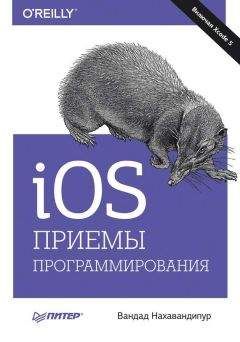NSForegroundColorAttributeName: [UIColor redColor],
NSBackgroundColorAttributeName: [UIColor blackColor]
};
А слово SDK создается с помощью следующих атрибутов:
NSShadow *shadow = [[NSShadow alloc] init];
shadow.shadowColor = [UIColor darkGrayColor];
shadow.shadowOffset = CGSizeMake(4.0f, 4.0f);
NSDictionary *attributesForSecondWord = @{
NSFontAttributeName: [UIFont boldSystemFontOfSize:60.0f],
NSForegroundColorAttributeName: [UIColor whiteColor],
NSBackgroundColorAttributeName: [UIColor redColor],
NSShadowAttributeName: shadow
};
Собрав все вместе, получаем следующий код, который не только создает нашу подпись, но и задает для нее атрибутированный текст:
#import «ViewController.h»
@interface ViewController ()
@property (nonatomic, strong) UILabel *label;
@end
@implementation ViewController
— (NSAttributedString *) attributedText{
NSString *string = @"iOS SDK";
NSMutableAttributedString *result = [[NSMutableAttributedString alloc]
initWithString: string];
NSDictionary *attributesForFirstWord = @{
NSFontAttributeName: [UIFont boldSystemFontOfSize:60.0f],
NSForegroundColorAttributeName: [UIColor redColor],
NSBackgroundColorAttributeName: [UIColor blackColor]
};
NSShadow *shadow = [[NSShadow alloc] init];
shadow.shadowColor = [UIColor darkGrayColor];
shadow.shadowOffset = CGSizeMake(4.0f, 4.0f);
NSDictionary *attributesForSecondWord = @{
NSFontAttributeName: [UIFont boldSystemFontOfSize:60.0f],
NSForegroundColorAttributeName: [UIColor whiteColor],
NSBackgroundColorAttributeName: [UIColor redColor],
NSShadowAttributeName: shadow
};
/* Находим фрагмент iOS в целой строке и задаем атрибуты для этого фрагмента */
[result setAttributes: attributesForFirstWord
range: [string rangeOfString:@"iOS"]];
/* Делаем то же самое со строкой SDK */
[result setAttributes: attributesForSecondWord
range: [string rangeOfString:@"SDK"]];
return [[NSAttributedString alloc] initWithAttributedString: result];
}
— (void)viewDidLoad{
[super viewDidLoad];
self.label = [[UILabel alloc] init];
self.label.backgroundColor = [UIColor clearColor];
self.label.attributedText = [self attributedText];
[self.label sizeToFit];
self.label.center = self.view.center;
[self.view addSubview: self.label];
}
@end
Разделы 1.17 и 1.18.
1.27. Представление видов «Основной — детали» с помощью UISplitViewController
Необходимо максимально эффективно использовать большой экран iPad, представив на нем два расположенных рядом контроллера видов.
Воспользуйтесь классом UISplitViewController.
Контроллеры видов split view (будем называть эти виды разделенными экранами) есть только в iPad. Если вы работаете с iPad, то, вероятно, уже сталкивались с ними. Можно просто открыть приложение Settings (Настройки) в альбомном режиме и посмотреть. Видите, какой контроллер разделенного экрана показан на рис. 1.70?
У контроллера разделенного экрана есть левая и правая стороны. Слева отображаются основные настройки. При нажатии каждой из этих настроек открываются детали этого элемента, которые мы видим в правой части разделенного экрана.
Даже не пытайтесь инстанцировать объект типа UISplitViewController на каком-нибудь устройстве, кроме iPad. В результате вы получите исключение.
Рис. 1.70. Контроллер с разделенным экраном в приложении Settings (Настройки) в iPad
Apple предельно упростила процесс создания приложений, в основе которых лежит работа с разделенными экранами. Чтобы создать собственное приложение такого рода, просто выполните следующие шаги.
1. В Xcode перейдите в меню File (Файл) и выполните NewNew Project (Новый Новый проект).
2. В окне New Project (Новый проект) выберите слева iOSApplication (iOSПриложение), а потом укажите вариант Master-Detail Application (Приложение «Основной — детали») (рис. 1.71) и нажмите Next (Далее).
Рис. 1.71. Выбираем в Xcode шаблон приложения «Основной — детали»
3. На следующем экране выберите название вашего продукта и убедитесь в том, что для семейства устройств указан параметр Universal (Универсальное). Мы хотим, чтобы создаваемое приложение могло работать и на iPhone, и на iPad (рис. 1.72). Сделав это, нажмите Next (Далее).
Рис. 1.72. Задаем в Xcode настройки проекта «Основной — детали»
4. Теперь выберем место для сохранения проекта. Сделав это, нажмите кнопку Create (Создать).
Итак, проект создан. На кнопке поэтапного выбора Scheme (Схема), расположенной в левом верхнем углу, должно быть указано, что приложение будет работать в эмуляторе iPad, а не в эмуляторе iPhone. Если в Xcode создается универсальное приложение «Основной — детали», то Xcode обеспечивает возможность работы с этим приложением и на iPhone, но при запуске приложения на iPhone структура его будет иной, нежели при запуске на iPad. В приложении окажется навигационный контроллер, внутри которого будет контроллер вида. Если то же самое приложение запустить на iPad, то мы увидим разделенный экран, в котором будут расположены два контроллера вида.
В шаблоне проекта с разделенным экраном есть два файла, о которых следует поговорить отдельно:
• MasterViewController — контроллер основного вида, располагающегося в левой части разделенного экрана в iPad. В iPhone это первый контроллер, который увидит пользователь;
• DetailViewController — контроллер вида с деталями, который отображается в правой части разделенного экрана на iPad. В iPhone это тот контроллер, который занимает верхнюю позицию в стеке, как только пользователь выбирает любой элемент в корневом (первом, основном) контроллере вида.
Теперь нужно подумать, как будет выглядеть обмен информацией между экраном основных параметров и экраном деталей. Хотите ли вы организовать такой обмен информацией через делегат приложения или желаете, чтобы основной вид посылал сообщения непосредственно виду с деталями? Это зависит от вас.
Если запустить такое приложение в эмуляторе iPad, то в альбомном режиме мы увидим контроллеры основного вида и вида с деталями в разделенном экране, но если изменить ориентацию на книжную, то вид с основными параметрами исчезнет и на его месте появится навигационная кнопка Master (Основной). Она будет располагаться в левой верхней части навигационной панели контроллера с детальной информацией. Хотя это и неплохой вариант, но мы ожидали иного, так как сравниваем наш проект с приложением Settings (Настройки) из iPad. Если в iPad повернуть экран с приложением Settings (Настройки) так, чтобы он приобрел книжную ориентацию, то на экране все равно останутся оба контроллера видов: и с основной информацией, и с деталями. Как нам добиться такого результата? Оказывается, Apple предлагает API (интерфейс программирования приложений), с помощью которого как раз и можно решить такую задачу. Просто переходим в файл DetailViewController.m и реализуем следующий метод:
— (BOOL) splitViewController:(UISplitViewController *)svc
shouldHideViewController:(UIViewController *)vc
inOrientation:(UIInterfaceOrientation)orientation{
return NO;
}
Если вернуть из этого метода значение NO, iOS не будет скрывать контроллер основного вида при любой ориентации и оба контроллера — как с основными опциями, так и с их деталями — будут отображаться и в альбомной, и в книжной ориентации. Теперь, реализовав упомянутый метод, мы сможем обойтись без двух следующих методов:
— (void)splitViewController:(UISplitViewController *)splitController
willHideViewController:(UIViewController *)viewController
withBarButtonItem:(UIBarButtonItem *)barButtonItem
forPopoverController:(UIPopoverController *)popoverController{
barButtonItem.title = NSLocalizedString(@"Master", @"Master");
[self.navigationItem setLeftBarButtonItem: barButtonItem animated: YES];
self.masterPopoverController = popoverController;
}
— (void)splitViewController:(UISplitViewController *)splitController
willShowViewController:(UIViewController *)viewController
invalidatingBarButtonItem:(UIBarButtonItem *)barButtonItem{
[self.navigationItem setLeftBarButtonItem: nil animated: YES];
self.masterPopoverController = nil;
}
Эти методы требовались нам просто для управления кнопкой из навигационной панели, но теперь мы больше не пользуемся ею и можем избавиться от этих методов. Их можно просто закомментировать или вообще удалить из файла DetailViewController.m.
Заглянув на заголовочный файл контроллера вашего основного вида, вы увидите там нечто подобное:
#import <UIKit/UIKit.h>
@class DetailViewController;
@interface MasterViewController: UITableViewController
@property (strong, nonatomic) DetailViewController *detailViewController;