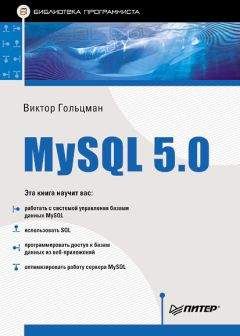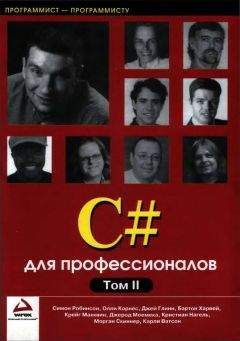Ознакомительная версия.
• Windows x64 downloads – здесь располагаются ссылки на дистрибутивы MySQL для 64-разрядных операционных систем: Windows Vista x64/Server 2003 x64/ XP x64.
В каждом из этих разделов представлены три варианта дистрибутива:
• Essentials – базовый вариант без опциональных компонентов. Включает мастер настройки (Configuration Wizard);
• ZIP/Setup.EXE – полный вариант, включающий опциональные утилиты, документацию и др., а также мастер настройки;
• Without installer – полный вариант, который не включает мастер настройки и требует ручной установки и настройки.
Рекомендуется использовать первый или второй вариант. Возможностей, предоставляемых первым вариантом, в большинстве случаев достаточно. В этой книге будет описана настройка MySQL только с помощью мастера настройки.
Если вы предпочитаете работать в графическом интерфейсе, а не в командной строке, то можете также скачать пакет графических утилит MySQL GUI Tools (http://dev.mysql.com/downloads/gui-tools/5.0.html), включающий три программы:
• MySQL Administrator – инструмент администрирования, конфигурирования, мониторинга, запуска/остановки сервера MySQL, управления пользователями и соединениями;
• MySQL Query Browser – инструмент создания, выполнения и оптимизации запросов в графической среде;
• MySQL Migration Toolkit – инструмент для переноса данных в MySQL из других реляционных баз данных (Oracle, Microsoft SQL Server, Microsoft Access, Sybase и др.).
...
Примечание
В этой книге будет кратко рассказано, как пользоваться утилитами MySQL Administrator и MySQL Query Browser, а также описано выполнение операций с базой данных в командной строке.
Вы скачали необходимые дистрибутивы. Теперь приступим к установке СУБД MySQL 5.0.
Установка сервера MySQL
Чтобы установить на компьютере Windows-версию программы MySQL, выполните следующие действия.
1. Запустите мастер установки (Setup Wizard):
• если вы скачали базовый вариант дистрибутива MySQL, то дважды щелкните на значке файла mysql-essential-5.0.xxx-win32.msi.;
• если вы скачали полный вариант дистрибутива MySQL, то извлеките из архива файл Setup.exe и запустите его, дважды щелкнув на значке файла.
2. В начальном окне мастера установки (рис. 1.1) нажмите кнопку Next (Далее).
Рис. 1.1. Начальное окно мастера установки
3. Выберите тип установки (рис. 1.2):
• Typical (Обычная) – будут установлены только основные компоненты MySQL: сервер и утилиты командной строки;
• Complete (Полная) – будут установлены все компоненты MySQL, в том числе библиотеки и заголовочные файлы;
• Custom (Выборочная) – вы сможете указать путь к каталогу, в котором будет установлена программа MySQL, и выбрать компоненты, которые требуется установить.
Рис. 1.2. Выбор типа установки
Рекомендуется выбрать вариант Custom (Выборочная), иначе выбор каталога установки будет недоступен. Нажмите кнопку Next (Далее).
Если вы выбрали тип установки Typical (Обычная) или Complete (Полная), то следующий пункт пропустите.
Если вы выбрали тип установки Custom (Выборочная), то укажите параметры установки (рис. 1.3).
Рис. 1.3. Выбор параметров установки
• Если необходимо включить в установку или исключить из нее какой-либо компонент, найдите его в дереве компонентов, щелкните на значке слева от названия компонента и в контекстном меню выберите нужное действие (
– компонент будет установлен,
– компонент не будет установлен). Если вы пока не знаете точно, какие компоненты вам потребуются, рекомендую оставить набор компонентов неизменным.
• Если необходимо изменить каталог установки, нажмите кнопку Change (Изменить). В появившемся окне (рис. 1.4) введите путь к каталогу в поле Folder name (Имя каталога) либо в поле Look in (Смотреть в) и выберите из списка нужный диск, а затем последовательно раскройте вложенные папки, пока не дойдете до нужной. Нажмите кнопку OK.
Рис. 1.4. Выбор каталога установки
Завершив настройку параметров установки, нажмите кнопку Next (Далее).
4. Проверьте правильность выбранного типа и каталога установки (рис. 1.5). Если параметры необходимо изменить, нажмите кнопку Back (Назад). Если параметры указаны верно, для запуска установки нажмите кнопку Install (Установить).
Рис. 1.5. Подтверждение параметров
5. После окончания установки на экране появится информационное окно (рис. 1.6). В этом и последующих аналогичных окнах просто нажмите кнопку Next (Далее).
Рис. 1.6. Информационное окно
6. Укажите необходимость запуска мастера настройки, установив флажок Configure the MySQL Server now (Конфигурировать сервер MySQL сейчас). Нажмите кнопку Finish (Готово) (рис. 1.7).
Рис. 1.7. Завершение установки MySQL После установки необходимо выполнить настройку MySQL.
Настройка сервера MySQL
Для задания конфигурационных параметров сервера MySQL удобно использовать мастер настройки (Configuration Wizard). Он автоматически запускается, если вы установили флажок Configure the MySQL Server now (Конфигурировать сервер MySQL сейчас). Вы также можете запустить мастер настройки, нажав кнопку Пуск и выбрав последовательно пункты меню Все программы → MySQL → MySQL Server 5.0 → MySQL Server Instance Config Wizard.
Для настройки сервера MySQL с помощью мастера настройки выполните следующие действия.
1. В начальном окне мастера настройки (рис. 1.8) нажмите кнопку Next (Далее).
Рис. 1.8. Начальное окно мастера настройки
2. Выберите режим настройки сервера (рис. 1.9):
• Detailed Configuration (Настройка в подробном режиме) – этот вариант настройки ориентирован на опытных пользователей и предоставляет возможность выбрать конфигурацию сервера и указать множество конфигурационных параметров;
• Standard Configuration (Настройка в стандартном режиме) – этот вариант потребует от вас минимум усилий, поскольку большая часть параметров будет задана автоматически.
Рис. 1.9. Выбор режима настройки
Рекомендуется выбрать вариант Detailed Configuration (Настройка в подробном режиме), так как он позволит вам указать ряд важных параметров работы сервера.
Нажмите кнопку Next (Далее).
Если вы выбрали вариант Standard Configuration (Настройка в стандартном режиме), то пункты 3–8 пропустите.
3. Выберите конфигурацию MySQL, которая зависит от того, на каком компьютере будет функционировать программа (рис. 1.10):
• Developer Machine (Компьютер разработчика) – данная конфигурация подходит для персонального компьютера, где одновременно с MySQL будет запускаться множество других программ. Конфигурация требует минимального количества системных ресурсов (оперативной памяти, дискового пространства, загрузки процессора);
• Server Machine (Сервер) – данная конфигурация MySQL подходит для сервера, где одновременно работает несколько серверных приложений (например, для веб-сервера). Требует среднего количества системных ресурсов;
• Dedicated MySQL Server Machine (Выделенный MySQL-сервер) – данная конфигурация походит для выделенного сервера, где будет работать только MySQL. Требует максимального количества ресурсов.
Рис. 1.10. Выбор конфигурации сервера
Если вы установили программу MySQL на своем персональном компьютере, рекомендуется выбрать вариант Developer Machine (Компьютер разработчика). Нажмите кнопку Next (Далее).
4. Выберите тип базы данных (рис. 1.11) в зависимости от того, какие типы таблиц вы преимущественно планируете использовать. Основными типами таблиц в MySQL являются InnoDB и MylSAM. Таблицы InnoDB обеспечивают высокую эффективность операций изменения данных в многопользовательском режиме благодаря поддержке транзакций (понятие транзакции мы рассматривали в подразделе «Целостность данных») и блокировок отдельных строк. Таблицы MylSAM не поддерживают обработку транзакций, зато обеспечивают отличную производительность операций поиска и чтения данных.
Рис. 1.11. Выбор типа базы данных Вы можете выбрать одно из следующих значений:
• Multifunctional Database (Многофункциональная база данных) – база данных общего назначения, оптимизированная для работы как с таблицами InnoDB, так и с MylSAM;
• Transactional Database Only (Транзакционная база данных) – база данных, оптимизированная главным образом для работы с таблицами InnoDB (однако другие типы таблиц также используются). Этот тип подходит для применения в корпоративных информационных системах;
• Non-Transactional Database Only (Нетранзакционная база данных) – база данных, включающая только таблицы без поддержки транзакций (MylSAM и др.). Подходит для использования в веб-приложениях и системах анализа данных.
Если вы пока не знаете, потребуется ли вам поддержка транзакций, то выберите значение Multifunctional Database. Нажмите кнопку Next (Далее).
Если вы выбрали вариант Non-Transactional Database Only (Нетранзакционная база данных), то следующий пункт пропустите.
5. Если вы выбрали вариант Multifunctional Database (Многофункциональная база данных) или Transactional Database Only (Транзакционная база данных), то при необходимости можно изменить каталог файловой системы, где будут храниться файлы табличной области InnoDB (рис. 1.12). Размещение табличной области на отдельном физическом носителе может использоваться для повышения емкости или производительности базы данных.
Ознакомительная версия.