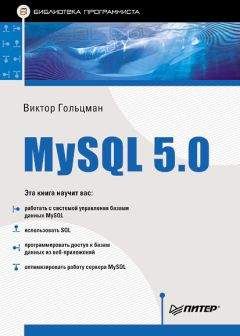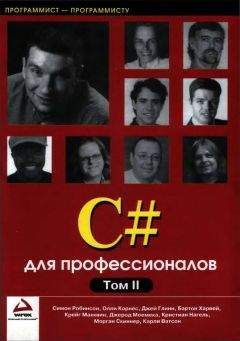Ознакомительная версия.
5. Если вы выбрали вариант Multifunctional Database (Многофункциональная база данных) или Transactional Database Only (Транзакционная база данных), то при необходимости можно изменить каталог файловой системы, где будут храниться файлы табличной области InnoDB (рис. 1.12). Размещение табличной области на отдельном физическом носителе может использоваться для повышения емкости или производительности базы данных.
Рис. 1.12. Выбор каталога для размещения табличной области InnoDB
Рекомендуется использовать каталог по умолчанию. В этом случае просто нажмите кнопку Next (Далее).
Если требуется изменить каталог, выберите из списка нужный файловый носитель (диск). В нижней части окна отобразится информация об объеме свободного и занятого пространства на этом носителе. Затем введите путь к каталогу либо нажмите кнопку
и выберите папку в стандартном окне Windows для открытия файла. В завершение нажмите кнопку Next (Далее).
6. Укажите предполагаемое количество пользователей/приложений, одновременно подключенных к серверу (рис. 1.13):
• Decision Support (DSS)/OLAP (Система поддержки принятия решений/аналитической обработки данных) – прогнозируемое количество одновременных соединений составляет в среднем 20; допускается не более 100 одновременных соединений;
• Online Transaction Processing (OLTP) (Система оперативной обработки транзакций/массового ввода и модификации данных) – допускается не более 500 одновременных соединений;
• Manual Setting (Ручная установка) – выберите из списка или введите максимальное количество одновременных соединений.
Нажмите кнопку Next (Далее).
Рис. 1.13. Задание максимального количества одновременных соединений
7. Определите необходимость разрешить удаленные подключения и возможность использования строгого режима (рис. 1.14).
Рис. 1.14. Включение необходимых режимов работы
• Если вы предполагаете разрешить пользователям подключаться к серверу MySQL с удаленных компьютеров, то должен быть установлен флажок Enable TCP/IP Networking (Разрешить TCP/IP-соединения).
В этом случае введите в поле Port Number (Номер порта) номер порта (по умолчанию используется 3306). Установите флажок Add firewall exception for this port (Добавить исключение брандмауэра для этого порта) для автоматического открытия этого порта в брандмауэре Windows. Также вы можете открыть этот порт вручную (Пуск → Панель управления → Брандмауэр Windows → Исключения → Добавить порт). Рекомендуется не менять номер порта по умолчанию и установить флажок Add firewall exception for this port (Добавить исключение брандмауэра для этого порта).
• Если необходимо разрешить использование строгого режима, установите флажок Enable Strict Mode (Разрешить строгий режим). В строгом режиме при попытке ввода в таблицу некорректного значения операция отменяется и выдается сообщение об ошибке (в обычном режиме некорректное значение заменяется подходящим и выдается предупреждение). Рекомендуется установить этот флажок.
• Если требуется разрешить подключение к серверу MySQL с удаленных компьютеров, то должен быть установлен флажок Enable TCP/IP Networking (Разрешить TCP/IP-соединения). В этом случае введем в поле Port Number (Номер порта) номер порта (по умолчанию используется 3306). Установите флажок Add firewall exception for this port (Добавить исключение брандмауэра для этого порта) для автоматического открытия этого порта в брандмауэре Windows. Вы можете открыть этот порт и вручную (Пуск → Панель управления → Брандмауэр Windows → Исключения → Добавить порт).
Нажмите кнопку Next (Далее).
8. Выберите кодировку (кодовую страницу), используемую по умолчанию для данных в базе (рис. 1.15).
Рис. 1.15. Выбор кодировки по умолчанию
Кодировка – это таблица соответствия между символами (в частности, символами национальных алфавитов), которые отображаются на экране, и числовыми кодами символов, с которыми работает программа. Для кодирования (представления) текстов на русском языке традиционно применяются несколько различных кодировок, такие как KOI8-R, CP-866 (кодировка DOS), CP-1251 (кодировка Windows), UTF-8 (Unicode) и др. Итак, выберите одно из следующих значений:
• Standard Character Set – кодировка Latin1;
• Best Support For Multilingualism (Наилучшая поддержка мультиязычности) – кодировка Unicode (UTF-8);
• Manual Selected Default Character Set / Collation (Ручная установка кодировки и правил сортировки по умолчанию) – выберите кодировку из списка поддерживаемых кодировок.
Если вы еще не знаете, какая кодировка для вашей базы данных предпочтительнее, рекомендуется выбрать значение Best Support For Multilingualism (Наилучшая поддержка мультиязычности). Впоследствии вы сможете, независимо от выбранной кодировки по умолчанию, назначать другие кодировки для отдельных таблиц и даже столбцов.
Нажмите кнопку Next (Далее).
9. Задайте параметры Windows, которые будут использоваться программой MySQL (рис. 1.16).
Рис. 1.16. Выбор параметров Windows
• Если необходимо сконфигурировать MySQL как сервис Windows, установите флажок Install As Windows Service (Установить как сервис Windows). При этом вы можете изменить имя сервиса и указать его автоматический запуск при запуске Windows, установив флажок Launch the MySQL Server automatically (Автоматически запускать сервер MySQL). • Установите флажок Include Bin Directory in Windows PATH (Включить каталог bin в переменную Windows PATH), чтобы при запуске сервера и утилит из командной строки не надо было указывать полный путь к ним (поскольку путь к подкаталогу bin будет добавлен в значение системной переменной Path).
...
Внимание!
Если вы сняли флажок Install As Windows Service (Установить как сервис Windows), следующий пункт пропустите. В этом случае для обеспечения безопасности необходимо вручную установить пароль пользователя root при первом запуске сервера MySQL.
Рекомендуется в данном окне установить все три флажка.
Нажмите кнопку Next (Далее).
10. Настройте параметры безопасности MySQL (рис. 1.17).
Рис. 1.17. Настройка параметров безопасности
• Введите в поля New root password (Новый пароль root) и Confirm (Подтверждение) пароль пользователя root (этот пользователь обладает правами для проведения любых действий в MySQL).
• Вы можете разрешить пользователю root подключаться к серверу с удаленных компьютеров. Для этого установите флажок Enable root access from remote machines (Разрешить пользователю root доступ с удаленных компьютеров). С точки зрения безопасности предпочтительнее запретить пользователю root доступ с удаленных компьютеров.
• Если необходимо разрешить пользователям анонимный доступ, установите флажок Create An Anonymous Account (Создать анонимного пользователя). Это делать не рекомендуется, так как снижается защищенность базы данных.
Нажмите кнопку Next (Далее).
11. Для запуска процесса конфигурирования нажмите кнопку Execute (Выполнить) (рис. 1.18).
Рис. 1.18. Конфигурирование MySQL
12. По окончании конфигурирования нажмите кнопку Finish (Готово).
Выполненные настройки можно посмотреть в файле my.ini, расположенном в каталоге, где установлена программа MySQL.
Если вы указали необходимость сконфигурировать MySQL как сервис Windows, мастер настройки создаст и запустит этот сервис. В противном случае нужно запустить сервер вручную. После запуска вы можете подключиться к серверу как пользователь root с паролем, который вы ввели при настройке параметров безопасности (или с пустым паролем, если вы не вводили пароль при настройке). Об этом пойдет речь в разделе «Начало работы в MySQL».
Далее мы рассмотрим установку графических утилит MySQL (о которых было сказано в подразделе «Загрузка MySQL»). Если вы решили использовать только командную строку, то можете перейти к следующему разделу.
Установка MySQL GUI Tools
Чтобы установить графические утилиты MySQL, выполним следующие действия.
1. Запустите мастер установки MySQL GUI Tools (Setup Wizard), дважды щелкнув на значке файла mysql-gui-tools-5.0xxx-win32.msi.
2. В начальном окне мастера установки (рис. 1.19) нажмите кнопку Next (Далее).
Рис. 1.19. Начальное окно мастера установки
3. Подтвердите согласие с лицензионным соглашением, выбрав значение переключателя I accept the terms in the license agreement (Я принимаю условия лицензионного соглашения) (рис. 1.20). Нажмите кнопку Next (Далее).
Рис. 1.20. Лицензионное соглашение
4. Если необходимо изменить каталог установки утилит (рис. 1.21), нажмите кнопку Change (Изменить).
Рис. 1.21. Настройка каталога установки
В появившемся окне для выбора каталога установки (см. рис. 1.4) введите нужный путь к каталогу в поле Folder name (Имя каталога) либо в поле Look in (Смотреть в) выберите из списка нужный диск, а затем последовательно раскройте вложенные папки, пока не дойдете до нужной. Нажмите кнопку OK.
Для продолжения установки нажмите кнопку Next (Далее).
5. Выберите тип установки (рис. 1.22):
Ознакомительная версия.