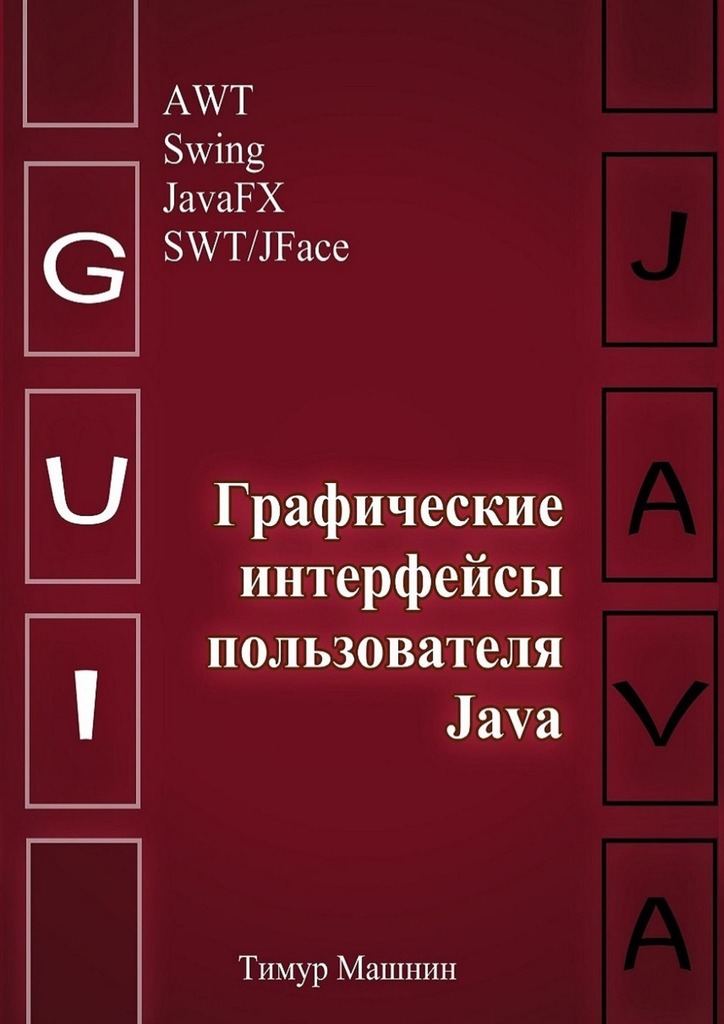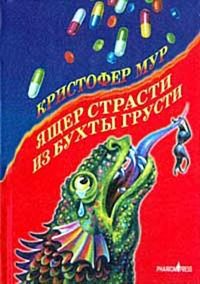дизайнера – в результате в методе createActions появится код создания экземпляра анонимного класса, расширяющего класс Action, а в методе createToolBarManager произойдет добавление созданного Action-объекта в панель инструментов методом add интерфейса IContributionManager, который реализуется классом ToolBarManager.
После добавления, Action-объект отображается в виде кнопки панели инструментов.
Для того чтобы нажатие добавленной кнопки панели инструментов вызвало требуемое действие, необходимо переопределить метод run класса Action, вызываемый средой выполнения при возникновении SWT-события.
Метод createStatusLineManager главного класса JFace-приложения переопределяет соответствующий метод класса ApplicationWindow.
Данный метод отвечает за создание и возврат объекта StatusLineManager – объекта-помощника, упрощающего создание и обновление строки статуса.
Класс ApplicationWindow имеет метод setStatus с параметром String message, который выводит сообщение в строку статуса и который можно использовать, например, в переопределенном методе run Action-класса.
Выводить сообщение в строку статуса также позволяет метод setMessage класса StatusLineManager, который также можно применить в переопределенном методе run Action-класса с помощью метода getStatusLineManager.setMessage.
Так как класс StatusLineManager реализует интерфейс IContributionManager, в строку статуса с помощью метода add можно добавлять Action-объекты.
Метод configureShell главного класса JFace-приложения переопределяет соответствующий метод класса ApplicationWindow, который отвечает за настройку конфигурации Shell-окна, являющегося основой ApplicationWindow-окна.
Здесь, в переопределенном методе configureShell устанавливается заголовок ApplicationWindow-окна приложения.
Метод getInitialSize переопределяет соответствующий метод класса Window, являющегося суперклассом класса ApplicationWindow.
Данный метод возвращает первоначальные размеры окна.
Для того чтобы изменения параметров возвращаемого данным методом объекта Point гарантировано работали, необходимо переопределить метод initializeBounds класса Window.
В методе main главного класса JFace-приложения – точке входа в приложение, создается экземпляр главного класса, затем вызывается метод setBlockOnOpen (true) класса Window, блокирующий возврат метода open, вызываемого далее.
Метод open класса Window создает и открывает окно, возвращая код OK или CANCEL.
Если возврат метода open заблокирован, тогда метод open ожидает, когда пользователь сам закроет окно.
После возврата метода open в методе main производится удаление Display-объекта.
Palette-палитра вкладки Design и область визуального редактирования WindowBuilder-редактора помогают наполнить ApplicationWindow-окно приложения необходимыми компонентами интерфейса пользователя.
XWT (XML Window Toolkit) – декларативная Eclipse-платформа для создания интерфейсов пользователя, основанная на языке XML.
XWT-платформа отделяет определение интерфейса в виде XML-документа от программной логики запуска и выполнения приложения.
Такое разделение декларативного описания интерфейса и бизнес-логики приложения дает преимущества в возможности повторного использования компонентов интерфейса и упрощает интеграцию с инструментами разработки.
Для создания XWT-приложения в окне Package Explorer нажмем правой кнопкой мышки на узле проекта, созданного с использованием мастера SWT/JFace Java Project, и в контекстном меню выберем команду New | Other | WindowBuilder | SWT Designer | XWT | XWT Application, нажмем кнопку Next, введем имя пакета и имя класса и нажмем кнопку Finish.
В результате будут сгенерированы два файла – Java-файл с исходным кодом главного класса приложения и одноименный XML-файл с описанием интерфейса приложения и расширением. xwt.
Кроме того, в путь приложения будут добавлены библиотеки XWT-платформы.
В статическом методе main главного класса XWT-приложения – точке входа в приложение получается URL-адрес XWT-файла описания интерфейса пользователя, используя метод getResource класса java.lang.Class и поле XWT_EXTENSION_SUFFIX (XWT_EXTENSION=«xwt») класса IConstants, содержащего общие XWT-константы.
Далее полученный URL-адрес XWT-файла передается в качестве аргумента методу load класса XWT, являющегося основным классом XWT-платформы.
Метод load класса XWT загружает содержимое XWT-файла, создает на его основе компоненты интерфейса и возвращает корневой компонент Control.
Корневой Control-компонент интерфейса дает возможность получить с помощью метода getShell корневое Shell-окно приложения для компоновки его дочерних компонентов методом layout класса Composite и его активизации методом open класса Shell.
Перед открытием Shell-окна в методе main вызывается метод centerInDisplay главного класса XWT-приложения, отвечающий за установку координат и размеров Shell-окна относительно Display-объекта.
При открытии XWT-файла в WindowBuilder-редакторе в области редактирования среды Eclipse появляются три вкладки: XML Source, Design и Bindings.
Вкладка XML Source отображает описание интерфейса в XML-формате, вкладка Design представляет визуальный графический редактор интерфейса, а вкладка Bindings обеспечивает создание и редактирование связывания данных.
Palette-палитра и область визуального редактирования вкладки Design позволяют наполнить главное окно XWT-приложения необходимыми компонентами интерфейса аналогично SWT и JFace приложению.
Разработка JavaFX приложений в Eclipse
Для поддержки технологии JavaFX средой Eclipse установим набор инструментов e (fx) clipse.
Для установки набора инструментов e (fx) clipse в поле Work with: команды Install New Software меню Help среды Eclipse выберем релиз среды Eclipse.
В поле фильтра введем e (fx) clipse.
Отметим флажок e (fx) clipse и нажмем кнопку Next.
После установки инструментов e (fx) clipse и перезапуска среды Eclipse в меню File выберем команду New | Other | JavaFX | JavaFX Project и нажмем кнопку Next.
Введем имя проекта, и нажмем кнопку Finish.
В результате будет создан проект приложения с главным классом.
Здесь создается сцена, которая устанавливается для окна Stage.
Откроем файл fxbuild и заполним поля.
Нажмем ссылку Generate ant build. xml and run.
В результате будет собран исполняемый jar файл приложения.