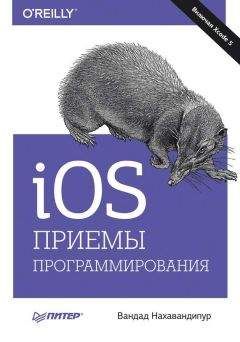— (void) viewDidLoad{
[super viewDidLoad];
self.collectionView.backgroundColor = [UIColor whiteColor];
UIPinchGestureRecognizer *pinch = [[UIPinchGestureRecognizer alloc]
initWithTarget: self
action:@selector(handlePinches:)];
for (UIGestureRecognizer *recognizer in
self.collectionView.gestureRecognizers){
if ([recognizer isKindOfClass: [pinch class]]){
[recognizer requireGestureRecognizerToFail: pinch];
}
}
[self.collectionView addGestureRecognizer: pinch];
}
Настраиваем распознаватель жестов щипка для вызова метода handlePinches: контроллера вида. Сейчас мы напишем этот метод:
— (void) handlePinches:(UIPinchGestureRecognizer *)paramSender{
CGSize DefaultLayoutItemSize = CGSizeMake(80.0f, 120.0f);
UICollectionViewFlowLayout *layout =
(UICollectionViewFlowLayout *)self.collectionView.collectionViewLayout;
layout.itemSize =
CGSizeMake(DefaultLayoutItemSize.width * paramSender.scale,
DefaultLayoutItemSize.height * paramSender.scale);
[layout invalidateLayout];
}
В этом коде есть две очень важные детали.
1. Предполагается, что по умолчанию размер элемента в макете последовательной компоновки сборного вида имеет ширину 80 точек и высоту 120 точек. Именно так мы создали макет с последовательной компоновкой для сборного вида в разделе 5.3. Затем мы берем коэффициент масштабирования, полученный от распознавателя жестов щипка, и умножаем на него размер элементов из сборного вида. В результате эти экранные элементы могут уменьшиться или увеличиться в зависимости от того, как именно пользователь масштабирует экран.
2. После того как был изменен размер элемента, применяемый по умолчанию в макете с последовательной компоновкой, макет необходимо обновить. В табличных видах мы обновляли либо нужные секции таблицы, либо всю таблицу, но в данном случае обновляем или упраздняем макет, прикрепленный к сборному виду. Это делается, чтобы сборный вид полностью «перерисовал» себя после изменения макета. Поскольку сборный вид в каждый момент времени может содержать всего один макетный объект, при упразднении такого макетного объекта потребуется перезагрузить весь сборный вид. Если бы мы могли иметь отдельный макет для каждой секции, то могли бы перезагружать только те секции, которые связаны с данным макетом. Но, имея такой код, как сейчас, при упразднении макетного объекта придется перерисовывать весь сборный вид.
Теперь, запустив код, вы заметите, что можете взаимодействовать с экраном с помощью двух пальцев. Если вы сводите пальцы, то элементы вашего сборного вида увеличиваются в размере, а если разводите — уменьшаются.
Разделы 5.3 и 5.5.
5.9. Представление контекстных меню в ячейках сборных видов
Если пользователь нажимает на один из экранных элементов в вашем сборном виде и удерживает на нем палец, требуется вывести контекстное меню. С помощью команд из этого меню элемент можно будет скопировать, переместить и т. д.
Контекстные меню по умолчанию встроены в сборные виды. Чтобы активизировать их, потребуется всего лишь реализовать следующие методы из протокола UICollectionViewDelegate.
• collectionView: shouldShowMenuForItemAtIndexPath: — среда времени исполнения передает этому методу индексный путь к элементу. Метод возвращает логическое значение, указывающее дальнейшее действие: должен этот элемент открывать контекстное меню или нет.
• collectionView: canPerformAction: forItemAtIndexPath: withSender: — среда времени исполнения передает этому методу селектор типа SEL. Можно проверить селектор (обычно для этого он преобразуется в строку, которая затем сравнивается со строкой, представляющей действие) и определить, хотите ли вы, чтобы указанное действие произошло. Возвратите YES, чтобы разрешить такое действие, либо NO, чтобы подавить его. Не забывайте, что вы всегда можете преобразовать селектор в строку, воспользовавшись методом NSStringFromSelector. Типичные примеры селекторов — copy: или paste: для команд контекстного меню Копировать или Вставить соответственно.
• collectionView: performAction: forItemAtIndexPath: withSender: — здесь выполняется действие, которое было с вашего разрешения отображено в сборном виде с помощью вышеупомянутых делегатных методов.
Не откладывая в долгий ящик, расширим код, написанный в разделе 5.5. Мы будем выводить в ячейках контекстное меню Copy (Копировать), если пользователь нажмет на ячейку и на некоторое время задержит на ней палец. Когда пользователь выбирает элемент в меню копирования, мы скопируем изображение из ячейки в буфер обмена. После этого пользователь сможет вставить это изображение в файлы из других программ, например из почтового приложения Mail.
Первым делом реализуем в делегате сборного вида метод collectionView: shouldShowMenuForItemAtIndexPath:. В данном примере мы работаем с контроллером сборного вида, который сам является и делегатом и источником данных. Поэтому фактически нам придется всего лишь реализовать вышеупомянутый метод в контроллере сборного вида, вот так:
— (BOOL) collectionView:(UICollectionView *)collectionView
shouldShowMenuForItemAtIndexPath:(NSIndexPath *)indexPath{
return YES;
}
Теперь мы хотим обеспечить, чтобы в ячейках нашего сборного вида отображалось лишь контекстное меню для копирования. В рамках этого примера рассмотрим, как можно отфильтровать доступные элементы меню и отобразить только нужные:
— (BOOL) collectionView:(UICollectionView *)collectionView
canPerformAction:(SEL)action
forItemAtIndexPath:(NSIndexPath *)indexPath
withSender:(id)sender{
if (action == @selector(copy:)){
return YES;
}
return NO;
}
Как видите, нам даже не требуется преобразовывать селектор в строку, чтобы сравнить его с такими строками, как copy:. Мы всего лишь используем оператор равенства, чтобы проверить, отвечает ли запрошенный селектор нашим ожиданиям. Если это так, возвращаем YES, в противном случае — NO.
Наконец, нам потребуется реализовать в делегате метод collectionView: performAction: forItemAtIndexPath: withSender:. С помощью этого метода мы узнаем, было ли вызвано действие копирования, а потом копируем изображение, взятое из ячейки, в буфер обмена. Пользователь сможет вставить из буфера изображение в файл из совершенно другого приложения:
— (void) collectionView:(UICollectionView *)collectionView
performAction:(SEL)action
forItemAtIndexPath:(NSIndexPath *)indexPath
withSender:(id)sender{
if (action == @selector(copy:)){
MyCollectionViewCell *cell = (MyCollectionViewCell *)[collectionView
cellForItemAtIndexPath: indexPath];
[[UIPasteboard generalPasteboard]
setImage: cell.imageViewBackgroundImage.image];
}
}
Теперь, если вы запустите приложение и нажмете один из элементов в сборном виде, а потом будете удерживать на нем палец, то получите примерно такой результат, как на рис. 5.13.
Рис. 5.13. Элемент контекстного меню, отображаемый в ячейке сборного вида
Раздел 5.5.
Программисты iOS уже привыкли работать с контроллерами видов. Мы умеем пользоваться навигационными контроллерами, чтобы выводить на экран и убирать с него контроллеры видов. Но Apple полагает, что такие задачи можно решать и проще, и поэтому в системе появились раскадровки. Раскадровки — это новый способ определения связей между экранами вашего приложения. Например, если в вашем приложении 20 уникальных контроллеров видов, вы написали эти контроллеры год назад, а сейчас снова изучаете исходный код, то вам придется снова распутывать все замысловатые соединения между контроллерами видов. Вы будете пытаться запомнить, какой именно контроллер вида поднимается вверх по стеку, когда пользователь совершает то или иное действие. Это может быть очень сложно, особенно если вы не слишком подробно документировали код. И вот тут вам поможет раскадровка. Раскадровка позволяет просматривать или создавать сразу весь пользовательский интерфейс приложения, а также выстраивать связи между контроллерами видов на одном экране. Да, все настолько просто.
Чтобы воспользоваться преимуществами, которые дает раскадровка, необходимо вплотную познакомиться с конструктором интерфейсов. Не волнуйтесь: обо всем важном рассказано в этой главе.
При работе с раскадровками каждый экран, наполненный значимым содержимым, называется сценой. Отношение между сценой и раскадровкой в iPhone можно сравнить с отношением вида к контроллеру вида. Весь контент сцены отображается на экране одновременно, соответственно, и пользователь воспринимает эту информацию одновременно. На iPad пользователь одновременно может просматривать более одной сцены, так как у планшета довольно большой экран.