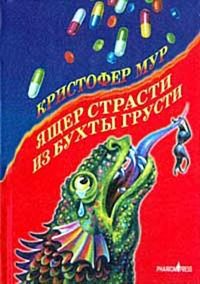4. Прежде чем продолжать заниматься дизайном Рё кодированием проекта, необходимо настроить некоторые его параметры. РР· пункта меню Project следует выбрать команду MyTime Properties. Затем нужно выделить папку Common Properties Рё выбрать РІ этой папке РіСЂСѓРїРїСѓ настроек Device. Р’ правой части РѕРєРЅР° РІ строку Output file folder следует ввести значение WindowsStart Menu, Р° затем нажать РєРЅРѕРїРєСѓ OK. Таким образом указывается папка, РІ которую РЅР° эмуляторе или устройстве будет осуществляться поставка приложения.
5.В РќР° следующем этапе создается пиктограмма приложения. Для этого РІ том же РѕРєРЅРµ настроек параметров проекта Рё РІ той же папке Common Properties нужно выбрать РіСЂСѓРїРїСѓ настроек Build. РЎ правой стороны РІ поле Application Icon нужно нажать РєРЅРѕРїРєСѓ редактирования Рё загрузить графический файл СЃ полным именем C: Program FilesMicrosoft Visual Studio.NET 2003Common7GraphicsiconsMisc CLOCK06.ICO. Загруженный значок будет скопирован РІ каталог программы. Р’ РѕРєРЅРµ Solution Explorer нужно выбрать этот файл, Р° затем РІ РѕРєРЅРµ Properties установить для него значение свойства Build Action равным Embedded Resource. Рто делается для того, чтобы значок был вкомпилирован РІ РєРѕРґ программы, Р° РЅРµ поставлялся РІ РІРёРґРµ отдельного файла.
6. На форме нужно разместить элементы управления и установить при помощи инспектора свойств значения их свойств согласно табл. 6.5.
Таблица 6.5. Рлементы управления РѕСЃРЅРѕРІРЅРѕР№ формы
В результате выполнения этих действий форма должна обрести вид, показанный на рис. 6.11.
Рис. 6.11. Форма с размещенными элементами управления.
7. Поместить на форму элемент управления ListView. Задать для него значения свойств, приведенные в табл. 6.6. Таблица 6.6. Свойства элемента ListView
8. Выбрать в окне Properties свойство Columns и в поле значения нажать кнопку вызова редактора свойства. На экран будет выведено окно редактирования столбцов компонента ListView (рис. 6.12).
Рис. 6.12. Окно редактирования набора столбцов компонента ListView.
9. Нажимая кнопку Add, добавить четыре столбца с параметрами, указанными в табл. 6.7. Таблица 6.7. Колонки компонента ListView
После добавления столбцов нужно нажать кнопку OK.
10. Щелкнуть на компоненте MainMenu1, расположенном в области размещения невидимых компонентов. В нижней части формы появится область редактирования этого меню (рис. 6.13). В ней нужно ввести слово Файл, как это показано на рисунке.
Рис. 6.13. Редактирование названия первого пункта меню.
11. Сохранить проект. РР· выпадающего СЃРїРёСЃРєР° Deployment Device нужно выбрать значение Pocket PC 2003 Emulator, Р° РёР· выпадающего СЃРїРёСЃРєР° Solution Configurations значение Debug. Затем командой меню Debug ? Start нужно запустить проект. РџРѕ этой команде будет запущен эмулятор Рё РІ него будет загружена сначала среда выполнения. NET, Р° затем загружена Рё запущена программа.
12. Поскольку наша программа должна не только отображать записи (для этого на форму был помещен элемент ListView), но и выполнять с ними операции редактирования, то нужно будет выводить на экран еще одно диалоговое окно. Соответственно, его следует разработать.
13. Выполнить команду Project ? Add Windows Form. На экран будет выведено окно добавления к проекту нового элемента. По умолчанию в окне выделена именно форма, поэтому можно сразу нажать кнопку Open, и к проекту будет добавлена форма Form2.vb.
14. Разместить на добавленной к проекту форме невидимые компоненты MainMenu и InputPanel.
15. Разместить на форме Form2 компоненты согласно табл. 6.8.
Таблица 6.8. Рлементы управления формы редактирования
16. После проделанных манипуляций вторая созданная форма должна выглядеть так, как показано на рис. 6.14.
Рис. 6.14. Форма редактирования и добавления записи.
Работа с XML
РћРґРЅРѕР№ РёР· полезных особенностей. NET CF является возможность легкой записи информации РІ XML-формате Рё последующее считывание ее РёР· XML-файла. РР· трех классов, предназначенных для работы СЃ XML, РІ приложении Р±СѓРґСѓС‚ использоваться классы XMLTextReader Рё XMLDocument. РќР° самом деле можно было Р±С‹ обойтись только классом XMLDocument, РЅРѕ класс XMLTextReader весьма полезен, Рё РЅРµ хотелось Р±С‹ пропускать демонстрацию его применения.
Фомат XML является форматом разметки (структурирования записи) данных. Как Рё HTML, XML основан РЅР° концепции тегов разметки. РќРѕ РІ отличие РѕС‚ HTML, теги XML РЅРµ имеют предопределенных значений. Рто значит, что, РІ общем случае, получатель документа может знать, как теги вложены РґСЂСѓРі РІ РґСЂСѓРіР°, какое положение РѕРґРёРЅ тег занимает относительно РґСЂСѓРіРѕРіРѕ РІ документе, РЅРѕ ничего РЅРµ может сказать относительно назначения этих тегов Рё информации, записанной РІ РЅРёС…. Придание значения той или РёРЅРѕР№ информации, структурированной РІ XML-файле, ложится РЅР° плечи программы, разбирающей этот файл.
Код простейшего XML-файла показан в листинге 6.4.
Листинг 6.4
<?xml version="1.0" encoding="windows-1251"?>
<Y2005>
<Date>
<Index value = "0"/>
</Date>
<Date>
<Index value = "1"/>
</Date>
<Date>
<Index>2
</Index>
</Date>
</Y2005>
Первая строка является описанием XML-документа. РћРЅР° позволяет указывать версию XML Рё РєРѕРґРёСЂРѕРІРєСѓ, РІ которой записан документ. Затем следует тег СЃ именем Y2005. Ртот тег состоит РёР· открывающей (<Y2005>) Рё закрывающей (</Y2005>) частей. Внутри тега Y2005 расположены теги СЃ именем Date. Р’СЃРµ три тега Date РЅРµ пустые, поэтому тоже имеют открывающую Рё закрывающую часть. Внутри тегов Date вложены теги Index. Первые РґРІР° тега Index пустые, РѕРЅРё состоят РёР· РѕРґРЅРѕР№ части, которая одновременно открывает Рё закрывает этот тег. Внутри тега Index РІ первых РґРІСѓС… случаях записано значение value. Значения, записанные внутри СЃРєРѕР±РѕРє тега, называются атрибутами. Любой тег может иметь любое количество атрибутов, РЅРѕ только РѕРґРЅРѕ значение. Значение записывается между открывающей Рё закрывающей частью тега.
Любой XML-документ должен начинаться с одного тега, который называется корневым тегом. В нашем случае корневым тегом является тег Y2005.