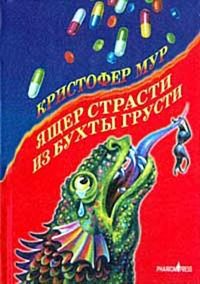Конечно, РІ программе еще РјРЅРѕРіРѕ можно сделать, чтобы РѕРЅР° была полнофункциональной. Нужно позаботиться Рѕ возможности редактирования СЃРїРёСЃРєР° категорий Рё Рѕ сохранении данных РЅРµ только Р·Р° РѕРґРёРЅ РіРѕРґ. РљСЂРѕРјРµ этого, нужно добавить Рє программе функциональность, которая позволяет создавать отчеты. Рти отчеты Р±СѓРґСѓС‚ показывать, сколько времени Рё РЅР° что потрачено Р·Р° день, неделю, месяц Рё РіРѕРґ. РќРѕ РІСЃСЋ эту функциональность читатель может добавить самостоятельно.
Работа с компонентом DataSet
Конечно, работу с данными в рассмотренном примере можно было организовать гораздо проще. Хранение данных в формате XML, их запись и считывание не обязательно осуществлять вручную. В.NET CF есть куда более элегантное решение, позволяющее использовать класс DataSet. Для того чтобы разобраться с правилами работы этого класса, можно несколько изменить пример, переработав тот фрагмент, который будет нужен для ознакомления с особенностями взаимодействия компонентов DataGrid, DataSet, DataTable и информации в формате XML.
Упражнение 6.3
1. Создать новый проект VB.NET для Pocket PC с именем XMLDBLocal.
2. Выполнить команду Project ? Add Existing Item, в открывшемся диалоговом окне нужно найти файл Form2.vb из папки проекта MyTime и добавить его к текущему проекту. Точно так же нужно добавить файл data.vb.
3. Разместить на форме компоненты MainMenu, ImageList и ToolBar, как это было сделано в прошлом проекте. Затем нужно разместить на свободной части формы компонент DataGrig, как показано на рис. 6.19.
Рис. 6.19. Основная форма проекта.
4. Скопировать на эмуляторе файл Category.xml из каталога проекта MyTime в каталог проекта XMLDBLocal.
5. На этом подготовительная часть закончена. Теперь надо перейти к работе с данными. Для начала нужно добавить в код класса формы переменные, как это показано в листинге 6.24.
Листинг 6.24
Dim ds As DataSet = New DataSet
Dim dt As DataTable = New DataTable
Dim D As DateTime
Dim strTime, strFileName, dirStr As String
6. Написать код, выполняемый при загрузке формы, который приведен в листинге 6.25. Листинг 6.25
Private Sub Form1_Load(ByVal sender As System.Object, ByVal e As System.EventArgs)
Handles MyBase.Load
'Рти РґРІРµ строки включены потому, что РІ инспекторе свойств Сѓ DataGrid
'невозможно изменить параметры шрифта, а сделать это очень хочется,
'так как шрифт по умолчанию практически нечитаемый
Dim mFont As Font = New Font(В«ArialВ», 10, FontStyle.Bold)
DataGrid1.Font = mFont
'Определяем имя текущего каталога и файла
D = DateTime.Now
strTime = D.ToShortDateString
strTime = strTime.Replace(".", "_")
strFileName = "" + strTime +".xml"
dirStr = IO.Path.GetDirectoryName_
(Reflection.Assembly.GetExecutingAssembly.GetName.CodeBase.ToString)
'Если файла нет, то создаем его
If Not IO.File.Exists(dirStr + strFileName) Then
'Таблица создается пустой, и ее надо заполнить полями. Каждое поле
'сначала создается как отдельный объект, затем добавляется к таблице
Dim myCount As Integer
Dim dcCat As New System.Data.DataColumn(В«CategoryВ»)
dt.Columns.Add(dcCat)
Dim dcStartOf As New System.Data.DataColumn(В«StartOfВ»)
dt.Columns.Add(dcStartOf)
Dim dcEndOf As New System.Data.DataColumn(В«EndOfВ»)
dt.Columns.Add(dcEndOf)
Dim dcNote As New System.Data.DataColumn(В«NoteВ»)
dt.Columns.Add(dcNote)
'Устанавливаем РёРјСЏ таблицы. Ртот момент важен для работы СЃ DataGrid
dt.TableName = В«myTableВ»
'Добавляем таблицу к компоненту DataSet.
ds.Tables.Add(dt)
Else
'Если файл с содержимым DataSet уже существует, просто грузим его в Dataset
ds.ReadXml(dirStr + strFileName)
End If
'Рсточником данных для DataGrid РЅРµ может быть сам DataSet, поскольку
'Dataset может содержать в себе несколько таблиц. Мы выбираем одну
'определенную таблицу и указываем ее в качестве источника данных
DataGrid1.DataSource = ds.Tables(0)
'Рделаем видимыми заголовки в DataGrid
DataGrid1.ColumnHeadersVisible = True
End Sub
7. Нужно написать код обработчика щелчка на кнопке добавления записи, который приведен в листинге 6.26. Листинг 6.26
Private Sub ToolBar1_ButtonClick(ByVal sender As System.Object, ByVal e As
System.Windows.Forms.ToolBarButtonClickEventArgs) Handles ToolBar1.ButtonClick
If e.Button Is ToolBarButton1 Then
Dim str(3) As String
Dim editFrm As New Form2
editFrm.Send = 3
Dim countInt As Integer
If ds.Tables(0). Rows.Count <> 0 Then
countInt = ds.Tables(0). Rows.Count – 1
categorySt = ds.Tables(0). Rows(countInt). Item(0)
startOfSt = ds.Tables(0). Rows(countInt). Item(2)
endOfSt = ds.Tables(0). Rows(countInt). Item(2)
noteSt = ""
Else
categorySt = ""
startOfSt = ""
endOfSt = ""
noteSt = ""
End If
If editFrm.ShowDialog = DialogResult.OK Then
str(0) = categorySt
str(1) = startOfSt
str(2) = endOfSt
str(3) = noteSt
ds.Tables(0). Rows.Add(str)
ds.WriteXml(dirStr + strFileName)
End If
End If
End Sub
Ртот РєРѕРґ мало отличается РѕС‚ РєРѕРґР°, который создавался РІ прошлом проекте. РљРѕРґ форм Form2.vb Рё Data.vb вообще РЅРµ изменился. Теперь можно запустить проект Рё добавить несколько записей. Внешний РІРёРґ приложения должен соответствовать тому, что показано РЅР° СЂРёСЃ.В 6.20.
Рис. 6.20. Программа с ненастроенным DataGrid.
Как видите, внешний вид у таблицы получился не очень хорошим. Чтобы таблица хорошо выглядела, ее надо настроить.
8. Следует остановить программу и вернуться к дизайнеру форм. В нем нужно выделить DataGrid1 и перейти в инспектор свойств, где следует нажать кнопку вызова редактора свойства TableStyles. На экран будет выведено окно добавления стилей. Нажатием на кнопку Add создается новый стиль, который нужно связать с таблицей, указав имя таблицы MyTable в поле MappingName. Там же надо выбрать свойство GridColumnStyles и нажать кнопку редактирования этого свойства. На экран будет выведено очередное окно. При помощи кнопки Add следует добавить стиль для каждого поля таблицы, заполняя соответствующие поля с правой стороны окна. Для этого можно воспользоваться информацией из табл. 6.9.
Таблица 6.9. Стили полей DataGrid
9. Заполнять все эти свойства нужно аккуратно. Если не будет найдено имя таблицы, то DataGrid окажется пустым, если же для какого-либо поля не будет найдено или окажется неверно MappingName, то это поле не будет отображено в таблице. Кстати, это можно делать специально, скрывая от пользователя какие-то поля, информация из которых не должна быть ему видима. После заполнения этих настроек нужно снова запустить программу и убедиться, что введенная информация отображается в таблице. Программа должна выглядеть так, как показано на рис. 6.21.