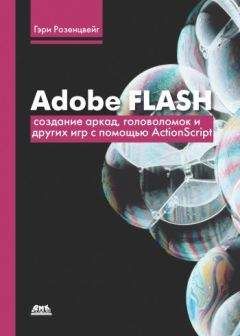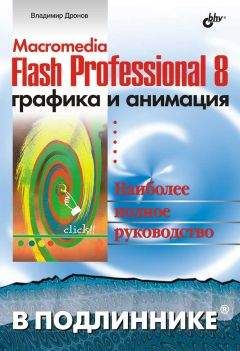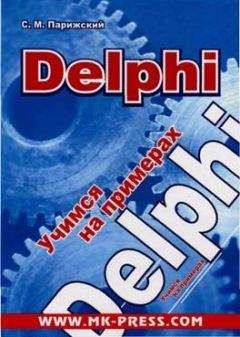Ознакомительная версия.
Программы ActionScript представляют собой списки инструкций, которые выполняются программой Flash и могут быть помешены в различные места Flash-ролика. Если вы знаете, куда поместить сценарий, это уже полдела. Давайте рассмотрим несколько мест, куда может быть помешен сценарий, а также в каких случаях он будет использован программой.
Сценарии кадра
Вы можете помешать сценарии в ключевые кадры главной временной шкалы вашего ролика. Для этого выделите ключевой кадр на главной временной шкале и нажмите F9. На экране появится диалоговое окно Actions – Frame (Действия – Кадр).
Сценарии кадра могут содержать два типа элементов. Первый – это набор команд, исполняемых при воспроизведении кадра ролика. Команды исполняются друг за другом, пока не будет достигнут конец сценария.
Вторым типом элемента, включаемого в кадровый сценарий, является функция. Функции – это элементы кода, которые могут быть многократно использованы командами в сценариях кадра, а также другими сценариями ролика.
Сценарии для кнопок
Вы также можете задавать сценарии для кнопок. Прежде всего вам следует создать кнопку как элемент библиотеки. Затем, если необходимо, переташите кнопку на рабочее поле. Выделите ее и нажмите F9 для того, чтобы вызвать диалоговое окно Actions. В случае, если диалоговое окно уже на экране, сценарий кнопки будет отображен при ее выделении.
Теперь окно Actions имеет заголовок Actions – Button (Действия – Кнопка). Любой сценарий, введенный здесь, будет выполнен кнопкой. Однако вы не можете просто ввести набор команд. Вы должны запрограммировать реакцию кнопки на выполнение различных событий, например на ее нажатие, помешение над ней курсора и т. д. Код, обрабатываюший подобные события, называется программой-обработчиком. Сценарий кнопки представляет собой набор из одного или нескольких обработчиков.
Сценарии клипов
Вы также можете назначить сценарий клипу. Для этого прежде всего создайте клип и сохраните его как элемент библиотеки. Затем поместите копию клипа на рабочее поле. Выделив копию клипа на рабочем поле, вызовите окно Actions, оно будет иметь заголовок Actions – Movie Clip (Действия – Клип).
Аналогично сценарию кнопки вы не можете просто ввести набор команд. Команды должны быть помешены в программы-обработчики, реагируюшие на события клипов. Однако, в отличие от кнопок, клипы реагируют на совершенно другой набор событий.
В следующих разделах мы рассмотрим примеры сценариев кадра, сценариев для кнопок, а также сценариев клипов.
Урок 2. Использование окна Actions
Для программирования в ActionScript вы будете использовать окно Action-Script. Окно имеет два режима: обычный и эксперта. В нормальном режиме окно функционирует как окно Actions программы Flash 4. При выборе команд, функций, операторов и других элементов синтаксиса в левой части окна элемент автоматически помещается в программу ActionScript в правой части окна.
На рис. 2.1 показан обычный режим окна Actions. Однострочная программа, содержащая команду gotoAndPlay, была помещена в программу в правой части окна двойным щелчком мыши по ее названию в списке слева. При выборе команды справа ее описание появляется в нижней части окна. Вы можете изменить эту информацию при помощи выпадающих списков и текстовых полей. В нашем примере был выбран тип Frame Label (Метка кадра) и кадр "My Frame Name". Команда в окне будет соответственно изменена.
Рисунок 2.1. Обычный режим окна Actions позволяет выбирать команды и настраивать их
Что касается меня, то я создаю все программы в режиме эксперта окна Actions. Название режима немного обманчиво и подразумевает, что в нем будет сложнее работать. В действительности все наоборот. В экспертном режиме окно Actions превращается в нечто похожее на простой текстовый редактор, где вместо выбора кода из списка вы его просто вводите. Теперь в окне легче работать, однако при этом можно ввести и неправильный код.
Для переключения между обычным и экспертным режимами используйте всплывающее меню Properties (Свойства), которое можно вызвать, щелкнув по небольшой стрелке в правом верхнем углу окна Actions (рис. 2.1) или нажав комбинацию клавиш Command+N и Command+E (Macintosh) или Ctrl+N и Ctrl+E (Windows). Перед тем как использовать сочетание клавиш, не забудьте сделать окно активным, в противном случае данные команды выполнят совершенно другие действия.
На рис. 2.2 показано окно Actions в экспертном режиме. Теперь вы не можете изменить свойства команды в нижней части окна. Тем не менее в вашем распоряжении имеется список команд левой части окна, которые могут быть добавлены в программу двойным щелчком мыши.
Рисунок 2.2. Экспертный режим позволяет набирать листинг программы непосредственно в окнеВ отличие от обычного режима вы можете вводить команды непосредственно в окне.
Определить, какой режим ActionScript следует выбрать, не трудно. Для того чтобы написать что-либо более сложное, чем элементарная программа, необходимо использовать экспертный режим. В обычном режиме вы не сможете ввести элементы синтаксиса, необходимые для настоящего программирования.
С другой стороны, обычный режим является прекрасным обучающим инструментом. Вам не придется вспоминать или искать в справочной литературе синтаксис каждой команды, обычный режим подскажет вам ее написание. Это поможет быстро изучить команды наподобие gotoAndPlay [3] .
Урок 3. Ваша первая программа на ActionScript
Первая команда, которую вы изучите, – trace, которая предназначена для передачи информации в окно Flash Output. Окно Output представляет собой небольшое текстовое окно, выводимое на экран во время предварительного просмотра ролика во Flash. Обычно оно используется для вывода отладочных сообщений при разработке программы.
Хотя в действительности данная команда не будет применяться в законченном Flash-ролике, приводимый здесь пример наглядно демонстрирует, что при помощи ActionScript вы можете заставить Flash выполнить указанные вами действия.
Для начала создайте новый Flash-ролик. При этом автоматически создается временная шкала с одним слоем и одним ключевым кадром. Выделив его и нажав F9, вызовите окно Actions. Затем при помощи всплывающего меню в правом верхнем углу окна переключите его в экспертный режим.
Теперь вы сможете поместить курсор в пустое программное поле в правой части окна Actions. Введите следующую строку:
trace («Hello World!»);
...
Примечание
Точка с запятой ставится в конце каждой команды, как в примере с trace.
Команда trace – это встроенная функция Flash. В круглых скобках указываются параметры функции. Параметры – это входные данные, необходимые функциям для выполнения их задачи. Команда trace использует один параметр: строку, которая помещается в окно Output. Некоторые функции содержат один параметр и более, в то время как другие – ни одного.
Ваш экран должен выглядеть примерно так, как изображено на рис. 2.3. Здесь вы видите один слой и один кадр на временной шкале. Окно Actions имеет заголовок Actions – Frame. Это обозначает, что содержащийся в окне код ActionScript относится к выбранному в данный момент ключевому кадру. Единственным элементом программного листинга является команда trace.
Рисунок 2.3. Программа «Hello World» описывает первый и единственный кадр
Попробуйте самостоятельно создать данный ролик. Готовый ролик размещен на Web-странице в файле Helloworld.fla в каталоге данной главы.
Для того чтобы запустить программу, выберите команду Control → Test Movie (Контроль → Запустить пробное воспроизведение ролика). В течение секунды Flash создаст swf-файл и откроет его в окне предварительного просмотра. Окно останется пустым, так как в ролике нет никакой графики. Затем будет открыто окно Output со словами "Hello World!" (рис. 2.4).
Рисунок 2.4. В окне Output содержится результат выполнения команды trace
Это был важный шаг в изучении ActionScript. Мы дали Flash команду. В ответ Flash показал, что он понимает ее и слушается вас.
...
Примечание
Программа "Hello World" появилась вместе с первыми языками программирования и стала традиционной. Это самая элементарная программа, которая обычно приводится как первый пример при обучении любому языку программирования, будь то ассемблер громадной ЭВМ, Basic, Pascal, C, Java или ActionScript. Только что вы прошли по следам миллионов программистов, начинающих изучать свое ремесло.
Урок 4. Контроль воспроизведения ролика
В уроке 2 «Использование окна Actions» мы бегло ознакомились с командой ActionScript gotoAndPlay. Эта команда приказывает Flash не принимать во внимание следующий кадр временной шкалы, а вместо этого перейти к совершенно другому кадру. При помощи команды gotoAndPlay вы можете контролировать воспроизведение Flash-ролика.
Создайте новый Flash-ролик. В этот раз он будет содержать несколько кадров. Создайте последовательность из четырех ключевых кадров и присвойте им имена начиная с "parti" и заканчивая "part4". Эти кадры представляют собой четыре части анимации. Кроме этого, в каждый из четырех кадров следует поместить статический текст, сообщающий пользователю о том, какую часть он в данный момент видит на экране.
Ознакомительная версия.