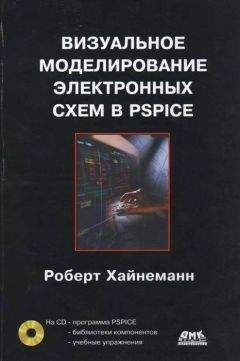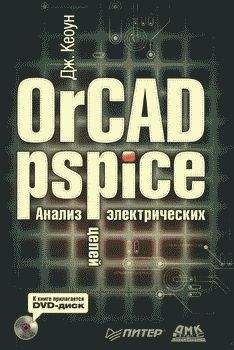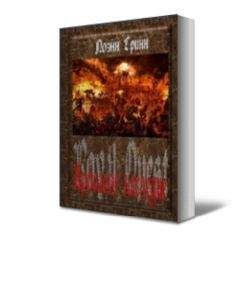2. К следующей диаграмме, которую вы выберите из списка диаграмм и отправите в строку Trace Expression, будет автоматически добавлена новая координатная ось Y.
(См. раздел 4.3.)
Урок 5
Анализ частотных характеристик AC Sweep
Изучив материал этого урока, вы узнаете, как с помощью анализа AC Sweep моделировать и графически представлять в программе-осциллографе PROBE частотные характеристики, а также провести линейное или логарифмическое форматирование обеих координатных осей диаграммы.
При работе с этой главой вам пригодятся навыки проведения АС-анализа в одной точке, приобретенные при изучении урока 3. AC Sweep производит один за другим целую серию одноточечных АС-анализов для различных частот, а затем представляет полученные результаты в виде одной общей диаграммы частотной характеристики. Вы можете провести линейное или логарифмическое форматирование обеих координатных осей диаграммы.
5.1. Анализ AC Sweep с линейным и логарифмическим форматированием осей координат
Шаг 1 Вновь загрузите на экран знакомую вам еще по уроку 3 схему последовательного включения резистора и емкости, которую вы сохранили в папке Projects под именем RC_AC.sch (рис. 5.1).
Рис. 5.1. Схема последовательного включения резистора и емкости
Шаг 2 Удалите все символы VPRINT и IPRINT, если таковые присутствуют на чертеже, поскольку они не нужны при проведении анализа AC Sweep.
Шаг 3 Задайте для источника напряжения значение АС=1 В, если вы не сделали этого при изучении урока 3, и вызовите индикацию указанного атрибута на экран SCHEMATICS.
Шаг 4 Выберите в меню Analysis команду Setup… и убедитесь, что в окне Analysis Setup рядом с кнопкой AC Sweep… установлен флажок. Затем, щелкнув по этой кнопке, откройте окно AC Sweep and Noise Analysis (рис. 5.2).
Рис. 5.2. Окно AC Sweep and Noise Analysis с установками для анализа в диапазоне частот от 10 Гц до 999 кГц
Шаг 5 Подготовьте в окне AC Sweep and Noise Analysis все для проведения анализа цепи переменного напряжения в частотном диапазоне от 10 Гц до 999 кГц[25] для 10000 точек (поле Total Pts.). Поля в разделе Noise Analysis вы можете оставить незаполненными, так как в данный момент не собираетесь проводить анализ шумовых характеристик. Если все было сделано вами правильно, то вид окна AC Sweep and Noise Analysis должен соответствовать образцу на рис. 5.2.
Шаг 6 Закройте окно AC Sweep and Noise Analysis, щелкнув по кнопке OK, а затем закройте окно Analysis Setup щелчком по кнопке Close.
Теперь, чтобы подготовить и графическую программу PROBE к выполнению поставленной задачи, проведите предварительную установку ее параметров.
Шаг 7 Откройте меню Analysis и щелкните в нем по строке Probe Setup…. Откроется окно Probe Setup Options с тремя вкладками.
Шаг 8 Выполните необходимые настройки этих вкладок так, как показано на рис. 5.3. В закладке Probe Startup отметьте опцию Automatically Run Probe After Simulation для того, чтобы экран PROBE автоматически открывался после завершения моделирования. В списке At Probe Startup выберите опцию None, чтобы при запуске PROBE на экран не выводилась никакая диаграмма. На вкладке Data Collection маркируйте опцию All, так как вам нужны данные для всех узлов схемы.
а)
б)
в)
Рис. 5.3. Три вкладки окна Probe Setup Options с установками для автоматического запуска PROBE после окончания моделирования (а, б, в)
Шаг 9 Подтвердите свой выбор, щелкнув во вкладках, где были изменены настройки, по кнопке OK, и затем запустите процесс моделирования.
После непродолжительных расчетов на экране автоматически появится окно PROBE (рис. 5.4). В данный момент оно пустое, так как вы еще не выбрали, какую диаграмму хотели бы увидеть.
Рис. 5.4. Пустой экран после автоматического запуска PROBE
Шаг 10 Откройте окно Add Traces, щелкнув в меню Trace по строке Add… или по кнопке.
Шаг 11 Выберите в списке диаграмм напряжение на конденсаторе V(C1:2), закройте окно Add Traces с помощью кнопки OK и убедитесь, насколько безупречно программа PROBE представила на диаграмме частотную характеристику интересующей вас величины (рис. 5.5).
Рис. 5.5. Частотная характеристика RC-фильтра нижних частот при R=100 Ом и С=2 мкФ; логарифмическое масштабирование оси частоты
Для графического изображения указанной вами величины программа PROBE автоматически выбрала наиболее подходящее форматирование оси частоты — логарифмическое. Разумеется, что для диаграммы этой же частотной характеристики вы можете задать и линейное форматирование.
Шаг 12 Вызовите из меню Plot окно X Axis Settings и отметьте в этом окне под заголовком Scale (Масштаб) опцию Linear (Линейный) — см. рис. 5.6.
Рис. 5.6. Окно X Axis Settings с установками для линейного масштабирования оси координат X
Шаг 13 Подтвердите выбор линейного масштабирования оси X, щелкнув по кнопке OK, и посмотрите, как теперь выглядит на диаграмме частотная характеристика (рис. 5.7).
Рис. 5.7. Частотная характеристика фильтра нижних частот; линейное масштабирование координатной оси X
Если посмотреть на рис. 5.7, сразу становится понятно, почему графическое изображение с линейным форматированием оси частоты не используется в электронике: интересующая нас полоса пропускания фильтра практически не видна.
Для быстрой замены логарифмического форматирования оси частоты на линейное и наоборот в PROBE предусмотрена специальная кнопка .
Шаг 14 Проверьте, как с помощью кнопки, на которой изображена стилизованная логарифмическая ось координат X, можно переключаться от линейного масштабирования оси X к логарифмическому и обратно.
Прежде чем приступать к логарифмическому форматированию оси координат Y, вспомните еще и о том, что логарифм от нуля есть минус бесконечность. Если в ходе предварительной установки параметров анализа вы решили бы начать моделирование при начальной частоте (поле Start Freq.) не 10 Гц, а 0 Гц, то при логарифмическом масштабировании оси программа PROBE «зависла» бы, вычисляя логарифм от нуля, и вывела на экран сообщение об ошибке. К счастью, эту ошибку легко исправить. Достаточно, не проводя заново моделирование, просто удалить частоту 0 из изображенного частотного диапазона. Для того чтобы это сделать, вы можете в окне X Axis Settings (рис. 5.6) в разделе Data Range (Диапазон данных) отметить опцию User Defined (Определяемый пользователем) и затем ввести для частоты, с которой следует начать построение диаграммы, значение выше нуля (например, 1 Гц).
Шаг 15 Хорошенько рассмотрите окно X Axis Settings (рис. 5.6) и подумайте, какие шаги вы должны будете предпринять, если возникнет вышеописанная ситуация.
Для графического изображения частотных характеристик часто используют двойное логарифмическое масштабирование осей координат, при котором ось Y также форматируется логарифмически. Чтобы провести такое форматирование для диаграммы частотной характеристики фильтра нижних частот, действуйте следующим образом.
Шаг 16 Установите на диаграмме, если вы этого еще не сделали, логарифмическую ось 16 координат частоты, щелкнув по кнопке .
Шаг 17 Выберите логарифмическую координатную ось Y, щелкнув в меню Plot по строке Y Axis Settings…, а затем маркировав в окне Y Axis Settings опцию Log (Логарифмический (масштаб)). Посмотрите, как изменилась диаграмма. Переформатирование оси Y можно провести быстрее, если просто щелкнуть по соответствующей этой команде кнопке, на которой изображена стилизованная логарифмическая ось Y.
5.2. Линейное и логарифмическое распределение контрольных точек
В этом и следующем разделах мы будем исследовать влияние сопротивления R на частотную характеристику RC-фильтра нижних частот. Вам потребуется провести моделирование схемы сначала при значении сопротивления R=80 Ом, а затем при R=1000 Ом и графически представить полученные результаты в программе PROBE. При этом выяснится, что бывает рациональное и нерациональное распределение рассчитываемых контрольных (опорных) точек.
Для решения поставленной задачи выполните следующие следующие шаги.