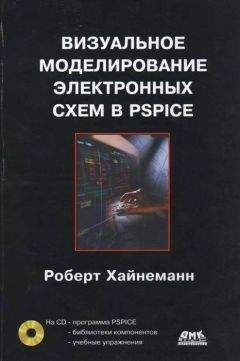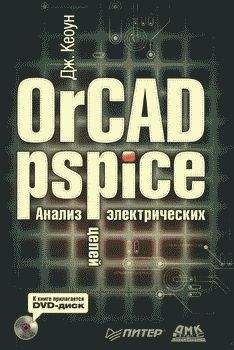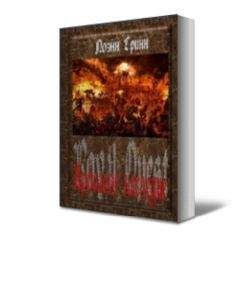Шаг 35 Вызовите из окна PROBE Open файл RC_80.dat. Откроется пустой экран. Взглянув на верхнюю строку с заголовком, вы сможете убедиться в том, что открылось действительно рабочее окно PROBE RC_80.dat. Теперь откройте окно Add Traces и выведите на экран диаграмму частотной характеристики напряжения на конденсаторе V(C1:2) — см. рис. 5.16.
Рис. 5.16. Диаграмма частотной характеристики электросхемы RC_80.sch, выведенная на экран после вызова файла RC_80.dat
Итак, теперь вы знаете, как можно снова «вытащить на свет божий» диаграммы, созданные по результатам когда-то давным-давно проведенного моделирования[27]. Остается по-прежнему неразрешенным вопрос, как к одной диаграмме можно добавлять диаграммы, созданные на основе данных моделирования других схем. На этот случай в программе PROBE имеется в меню File специальная команда Append.
Шаг 36 Щелкнув по второй слева кнопке с желтой папкой и знаком плюса , откройте окно Append (рис. 5.17).
Рис. 5.17. Окно Append
Оно отличается от окна Open, изображенного на рис. 5.15, только заголовком.
Шаг 37 Вызовите из окна Append файл RC_1000.dat, то есть диаграмму RC- фильтра нижних частот с резистором сопротивлением R=1000 Ом. На этот раз вам уже не нужно будет открывать окно Add Traces, так как PROBE автоматически выбирает для графического отображения те же кривые, которые были запрошены для первой схемы (рис. 5.18).
Рис. 5.18. Диаграмма, созданная программой-осциллографом PROBE по результатам моделирования двух разных фильтров нижних частот RC_80.sch и RC_1000.sch
5.3.1. Задания на закрепление материала
Задание 5.1. Поэкспериментируйте с различными вариантами линейного и логарифмического форматирования координатных осей диаграммы частотной характеристики электросхемы последовательного включения с резистивно-емкостной связью. Обратите внимание на линейный спад кривой частотной характеристики, что является отличительной особенностью диаграмм с логарифмическим масштабированием обеих осей.
Задание 5.2. Загрузите на экран PSPICE электросхему RLC_MIX1.sch (см. рис. 1.21), находящуюся в папке Projects. Проведите для нее анализ AC Sweep в диапазоне от 1 Гц до 10 кГц и выведите на экран PROBE диаграмму частотной характеристики тока через конденсатор.
Задание 5.3.* Начертите изображенную на рис. 5.19 схему фильтра нижних частот с крутизной фронта 12 дБ на октаву. Сохраните ее под именем RLC_MIX1.sch.
Рис. 5.19. Фильтр нижних частот для динамика сопротивлением 8 Ом
• проведите моделирование частотной характеристики этой схемы и определите граничную частоту, то есть частоту, при которой напряжение падает до 70% от своего максимального значения;
• удалите конденсатор и измените значение L1 так, чтобы получился фильтр нижних частот с такой же граничной частотой. Представьте обе частотные характеристики на одной общей диаграмме. Какой из двух фильтров нижних частот лучше?
• замените U1 на источник импульсного напряжения VPULSE с импульсным напряжением 1 В. Сравните переходные характеристики обоих частотных фильтров. Переходная характеристика какого фильтра лучше?
5.4. Руководство к действию
Рецепт 1. Провести анализ AC Sweep
1. Начертите в редакторе SCHEMATICS нужную вам схему. Следите за тем, чтобы выбранный источник напряжения допускал анализ AC Sweep (это может быть источник напряжения VSIN), и не забудьте установить подходящие для анализа AC Sweep значение напряжения, например АС — 1 В.
2. Откройте окно Analysis Setup и поставьте флажок рядом с кнопкой АС Sweep… (см. рис. 3.3).
3. Щелкните по ней, чтобы открыть окно AC Sweep and Noise Analysis:
• в списке AC Sweep Type (Тип AC Sweep) — см. рис. 5.2 и 5.13 — укажите, как вы хотите распределить контрольные точки в выбранном частотном интервале: равномерно (опция Linear) или логарифмически (опция Decade). Если вы намереваетесь логарифмически отформатировать координатную ось частоты на диаграмме в PROBE, то разумнее выбрать логарифмическое распределение;
• в случае линейного распределения контрольных точек (см. рис. 5.2) в разделе Sweep Parameters задайте в поле Total Pts. общее количество точек, которые необходимо рассчитать в ходе анализа. При логарифмическом распределении (см. рис. 5.13) в поле Pts/Decade (Точки/декада) укажите количество точек, которое должно быть рассчитано для каждой декады;
• выберите в разделе Sweep Parameters частотный диапазон;
• закройте окно AC Sweep and Noise Analysis, щелкнув по кнопке OK.
4. Закройте окно Analysis Setup щелчком по кнопке Close.
5. Запустите процесс моделирования с помощью кнопки .
6. Вызовите результаты моделирования на экран PROBE.
Рецепт 2. Переформатировать координатную ось X линейно или логарифмически
Первый вариант:
1. Щелкните в меню Plot по строке X Axis Settings. Откроется одноименное окно (см. рис. 5.6).
2. Отметьте в разделе Scale (Масштаб) опцию Linear (Линейный) или Log (Логарифмический) — см. рис. 3.3.
3. Щелкните по кнопке OK.
Второй вариант:
Для быстрой замены логарифмически масштабированной оси координат X на линейную и наоборот пользуйтесь кнопкой с изображением стилизованной логарифмической оси X .
Рецепт 3. Переформатировать координатную ось Y линейно или логарифмически
Первый вариант:
1. Щелкните в меню Plot по строке Y Axis Settings, чтобы открыть одноименное окно.
2. Отметьте в разделе Scale опцию Linear или Log.
3. Щелкните по OK.
Второй вариант:
Для быстрой замены логарифмически масштабированной координатной оси Y на линейную и наоборот пользуйтесь кнопкой с изображением стилизованной логарифмической оси Y .
Рецепт 4. Вызвать на диаграмму PROBE индикацию контрольных точек
Первый вариант:
1. Выберите в меню программы PROBE Tools строку Options…. Откроется окно Probe Options (см. рис. 5.10).
2. Отметьте опцию Mark Data Point.
3. Щелкните по OK.
Второй вариант:
Пользуйтесь для включения и выключения маркировки контрольных точек кнопкой .
Рецепт 5. Вызвать на экран PROBE сохраненные ранее диаграммы
1. Откройте в программе PROBE окно Open, либо выбрав в меню File команду Open, либо щелкнув по кнопке с изображением желтой папки ).
2. Найдите в окне Open требующийся файл. Он должен иметь такое же имя, как и соответствующая ему схема, но расширение .dat.
3. Двойным щелчком мыши по имени файла выведите на экран соответствующее рабочее окно PROBE.
4. Вызовите на экран PROBE нужную вам диаграмму (см. рецепт 3 в главе 4).
Рецепт 6. Объединить диаграммы, созданные на основе результатов моделирования разных схем
1. Вызовите на экран PROBE первую диаграмму (см. рецепт 5).
2. Откройте в PROBE окно Append (см. рис. 5.17), выбрав в меню File команду Append, либо щелкнув по кнопке с изображением желтой папки и знаком «плюс» .
3. Отыщите второй файл с нужной вам схемой (с расширением .dat), щелкните по его имени и затем по кнопке Открыть.
4. Повторите шаги 2–3, если надо продолжить объединение диаграмм.
Чаще всего бывает так, что не сначала учатся, чтобы потом действовать, а сразу действуют и при этом учатся
Мао Дзе Дун
Методика и цели работы
Теперь, после освоения первой части учебного курса, у вас есть все необходимые знания и навыки для того, чтобы с помощью PSPICE пуститься в успешное и крайне увлекательное путешествие в мир электроники. Отныне вы будете самостоятельно выбирать маршрут своего путешествия и обращаться к тому разделу, материал которого вам интересен в данный момент. Такой метод работы, разумеется, не исключает, что при изучении одного урока вдруг выяснится, что вам недостает каких- нибудь знаний из предшествующего. И тогда вам потребуется обратиться к материалу более ранних уроков, чтобы получить недостающую информацию.
Учебные целиЗа пять уроков второй части вы научитесь: