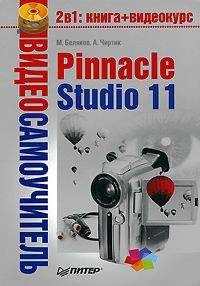Флажком в списке видеоэффектов отмечены включенные эффекты. Этот флажок (за исключением некоторых случаев) можно самостоятельно устанавливать или снимать, что приводит к включению или отключению видеоэффекта соответственно. Это очень удобно, когда вы применили к клипу несколько эффектов и вам вдруг стало нужно точно настроить действие одного из них. Для этого достаточно снять флажки с остальных эффектов, выполнить нужную настройку, просмотреть результат и обратно включить эти эффекты.
Чтобы выбрать и применить к клипу еще один эффект, достаточно нажать кнопку Добавить новый эффект. При этом снова появятся списки выбора эффектов (см. рис. 6.1).
Для того чтобы удалить выбранный в списке видеоэффект, достаточно просто нажать кнопку
под списком эффектов или клавишу Delete на клавиатуре.
Если вы применили несколько эффектов (например, фильтров), то конечный результат может сильно зависеть от порядка их применения. Порядок следования эффектов в списке Видеоэффекты сверху вниз определяет порядок их применения. Кнопки
и
справа от списка служат для изменения порядка применения эффектов. Например, чтобы переместить первый эффект ниже по списку, достаточно его выделить и нажать нужное количество раз кнопку
Может оказаться так, что некоторые эффекты нельзя применять после других специфических эффектов, например эффект Шумоподавление после эффекта Старое кино. К счастью, в новой версии Studio не получится задать неправильную последовательность эффектов. Это выражается в блокировании кнопок, с помощью которых изменяется порядок эффектов, а также в запрещении добавления некоторых эффектов, которые нельзя применять совместно с уже используемыми эффектами.
Эскизы клипов, к которым применены эффекты, отмечены значком соответствующего эффекта. Количество таких значков отражает количество эффектов, примененных к клипу (рис. 6.3).
Рис. 6.3. Клип, к которому применены эффекты
Так, к показанному на рисунке клипу применено четыре эффекта.
Теперь ознакомимся с эффектами, с которыми мы можем работать, и научимся их использовать. Значительная часть эффектов (в основном это декоративные эффекты) относится к привилегированному содержимому. Данные эффекты можно использовать в проекте, но при выводе фильма в местах их применения будет вставлен «водяной знак» Studio. Чтобы избавиться от этого знака, придется приобрести ключи активации для разблокировки соответствующего пакета эффектов.
Перед перечислением конкретных эффектов стоит повториться, что эффекты Studio разделены на несколько категорий. Категория, к которой относится тот или иной эффект, обозначается соответствующим значком:
•
– эффекты для улучшения изображения (устранение дефектов видео или статического изображения);
•
– эффекты, влияющие на скорость воспроизведения;
•
– стилевые эффекты (добавление новых особенностей к исходному изображению);
•
– занимательные эффекты (если можно так выразиться, по сути представляют собой «продвинутые» стилевые эффекты);
•
– эффекты наложения;
•
– цветовые эффекты (изменяют цвета изображения);
•
– таким значком помечаются эффекты, не отнесенные ни к одной из категорий (в основном это эффекты, поставляемые сторонними разработчиками).
Рассмотрим описание видеоэффектов групп Standard RTFX и Studio Plus RTFX в порядке их следования в списках в версии Pinnacle Studio Plus 11.
В пакете стандартных эффектов Studio содержится всего пять эффектов: Автоматическая цветокоррекция, Стабилизация, Шумоподавление, Скорость, Панорамирование и масштабирование. Набор небольшой, но зачастую его часто хватает для несложной, а главное, быстрой обработки видео.
Автоматическая цветокоррекция. Данный эффект применяют для восстановления естественного баланса цветов изображения. Соотношение между интенсив ностью разных цветов при съемке может исказиться по многим причинам (например, из-за неправильного освещения или неподходящего цвета фона).
При применении эффекта Автоматическая цветокоррекция происходит автоматическое выравнивание баланса цветов. Правда, это может повлечь за собой изменение яркости изображения, поэтому для этого эффекта предусмотрено задание яркости с помощью регулятора в области настройки видеоэффекта. Яркость изображения является единственным настраиваемым параметром эффекта.
Стабилизация. Наверное, одним из самых больших отличий любительской съемки от профессиональной является дрожание изображения при воспроизведении видео. Это результат неустойчивого положения камеры. Устранить данный дефект можно благодаря применению видеоэффекта Стабилизация.
Работает эффект следующим образом. Выбирается центральная часть кадра (прямоугольная область А), размер которой примерно на 20 % меньше первоначального размера кадра. С помощью специальных алгоритмов анализа изображений в кадрах определяются непроизвольные перемещения камеры, и область А сдвигается так, чтобы компенсировать эти перемещения. Изображение в прямоугольника А увеличивается и замещает оригинальный кадр фильма. Действие эффекта Стабилизация схематично иллюстрирует рис. 6.4. На этом рисунке размер области А намеренно уменьшен, чтобы действие стабилизации изображения было нагляднее.
Рис. 6.4. Принцип действия эффекта Стабилизация
В результате (если удалось правильно определить перемещения камеры) вы получите видео, увеличенное по сравнению с оригиналом, но зато с уменьшенными колебаниями изображения.
Шумоподавление. Этот эффект бывает очень полезен, если в изображении видео или фотографии присутствуют помехи в виде точек, линий, сильно отличающихся по цвету от основных цветов изображения. Эффект Шумоподавление позволяет убрать или по крайней мере значительно ослабить видимость таких помех (шумов, откуда и название эффекта).
Отрицательной стороной эффекта Шумоподавление является то, что в результате его применения может потеряться часть информации, которая была различима на исходном изображении (мелкие детали, выделяющиеся по цвету на однородном фоне).
Для настройки эффекта предназначен единственный регулятор под названием Порог движения. При перемещении этого регулятора вправо увеличивается количество убираемых помех (и мелких деталей изображения соответственно).
Скорость. Эффект Скорость позволяет изменить скорость, а также направление воспроизведения исходного видео. С помощью этого эффекта видео можно замедлить максимум в 10 раз, а ускорить в 5 раз.
На рис. 6.5 приводится окно настройки эффекта Скорость.
Рис. 6.5. Настройка эффекта Скорость
Назначения элементов управления в окне, показанном на рис. 6.5, следующие:
• Скорость (%) – с помощью этого регулятора (и текстового поля) задают скорость воспроизведения;
• Наоборот – установка этого флажка позволяет воспроизводить видео в обратном порядке;
• Плавное движение – установка этого флажка позволяет программе создавать переходные кадры, сглаживающие перемещение предметов при замедлении воспроизведения.
Если у клипа есть аудиодорожка, то изменение скорости изображения сказывается и на скорости воспроизведения звука. При использовании эффекта Скорость нужно также помнить, что он изменяет длительность клипа.
Панорамирование и масштабирование. Масштабирование позволяет изменить масштаб видео, статического изображения или другого клипа (увеличить или уменьшить, сдвинуть изображение по вертикали и горизонтали). С помощью панорамирования можно создать впечатление перемещения камеры там, где его в действительности нет. О том, как анимировать видеоэффекты, мы поговорим чуть позже.
Пример использования эффекта Панорамирование и масштабирование приведен на рис. 6.6.
Рис. 6.6. Эффект Панорамирование и масштабирование
Для настройки эффекта используются три регулятора (все значения указаны в процентах):
• Наезд —увеличивает или уменьшает оригинальное изображение (максимум в два раза);
• Поз. по горизонтали – сдвигает изображение по горизонтали;
• Поз. по вертикали – сдвигает изображение по вертикали;
• Сокращение мерцания —слегка размывает изображение.
Пользователям Pinnacle Studio Plus доступны эффекты, с помощью которых можно выполнять различные задачи: от повышения качества изображения до создания эффектов. Рассмотрим основные эффекты пакета Studio Plus RTFX.