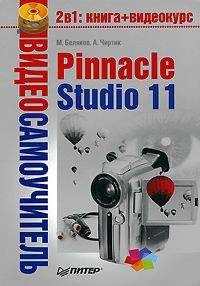Также под списком для выбора стиля видео есть флажок Использовать все изображения, установка которого обеспечивает использование всех статических рисунков, помещенных в проект. Флажок влияет на поведение инструмента SmartMovie только при создании слайд-шоу.
Еще ниже находится текстовое поле Открывающий титр, в которое вводится текст вступительных и заключительных титров. Каждая строка будет отображена в проекте своим титром, причем написанное в правом столбце таблицы будет находиться под содержимым левого столбца.
Не огорчайтесь, что в таблице завершающих титров находится всего пять строк. При заполнении последней строки новая добавляется в таблицу автоматически.
Перемещая ползунок регулятора Относит. громкость, можно изменять громкость фоновой музыки по сравнению с громкостью звука видеоклипов. При максимальном значении (крайнее правое положение) будет слышна исключительно фоновая музыка.
После нажатия кнопки Создать SmartMovie происходит генерация музыкального видео. Инструмент не предусматривает предварительного просмотра результата проведенных действий, что, пожалуй, является его единственным недостатком.
Как видно из рис. 4.18, музыкальное видео состоит из стандартных элементов: клипов, переходов, аудио– и видеоэффектов, а это значит, что при желании или необходимости можно подкорректировать отдельные места.
Рис. 4.18. Результат работы с инструментом SmartMovie
Если полученная компоновка вас не устраивает совсем, достаточно нажать кнопку Сброс и вернуться в исходное состояние проекта.
• Добавление и удаление
• Перемещение и копирование
• Настройка длительности перехода
• Переходы и звуковая дорожка
• Переходы и фоновый просчет
В подразд. «Вкладка Переходы» разд. «Окно Альбома» гл. 3 мы познакомились с переходами, узнали, каких видов они бывают, а также как производить несложную настройку длительности переходов, используемой по умолчанию. Эта глава посвящена практическому использованию переходов в проекте.
Видеокурс
В видеоуроке «Урок 5.1. Переходы» вы сможете увидеть, как работать с переходами в программе Pinnacle Studio 11.
Сразу нужно уточнить, что в рамках этой главы мы будем рассматривать использование переходов только на основной видеодорожке. Однако переходы можно добавлять на дорожку наложенного видео (см. гл. 8) и на дорожку титров (см. гл. 9). При этом используются такие же приемы, как и при создании переходов на дорожке основного видео.
Кроме видеодорожек переходы могут быть помещены на дорожку для титров (режим Линия времени). Тогда переходы могут использоваться для различных эффектов при появлении, исчезновении и смене титров.
Добавление переходов в проект выполняется во многом аналогично добавлению в проект видеосцен: понравившийся переход нужно просто перетащить в окно Фильм. Однако при выборе положения перехода следует учитывать некоторую особенность: переход можно поместить только между видеосценами – проекта, либо перед первой после последней. Если на видеодорожке есть разрыв (например, после удаления сцены с сохранением разрыва), то в режиме Линия времени можно добавлять переходы на края сцен, граничащих с разрывом. Все сказанное о местах, в которые можно поместить переходы, иллюстрирует рис. 5.1.
Рис. 5.1. Переходы, вставленные в проект в режиме Линия времени
Обозначения переходов в режиме Сценарий области Фильм показаны на рис. 5.2. Этот рисунок выполнен для того же проекта, что и рис. 5.1.
Рис. 5.2. Переходы, вставленные в проект в режиме Сценарий
Удаление переходов выполняют так же, как и удаление из проекта одной или нескольких видеосцен: выделяют переход (переходы) и выбирают команду Убрать переход (Убрать переходы, если выделено несколько переходов) контекстного меню или меню Монтаж, нажимают кнопку
в области Фильм или клавишу Delete.
Внимание!
Кроме того, для удаления переходов можно выбрать команду Удалить контекстного меню, команду меню Монтаж → Удалить.
Перемещение и копирование
Чтобы изменить место положения перехода, достаточно переместить его значок с помощью мыши на новое место.
Если для большого количества сцен проекта подойдет один и тот же переход (например, при создании слайд-шоу), то можно использовать соответствующую возможность Studio, называемую размножением перехода.
Естественно, сначала следует поместить переход в проект, выполнить настройку перехода (об этом рассказано далее в главе). Затем необходимо выделить сцены, между которыми следует вставить такой же переход, и выбрать команду Размножить переход контекстного меню.
К сожалению, таким образом можно создать копии только одного перехода. Другие переходы (переходы другого вида) при необходимости придется добавлять самостоятельно.
Настройка длительности перехода
Кроме вида, важной характеристикой перехода является его длительность. Длительность перехода, помимо всего прочего, определяет количество изменяемых кадров каждой из сцен на границе перехода. Данный показатель нужно учитывать при подрезке сцен, чтобы не получилось так, что кадры, которые вы очень хотели показать, были частично или полностью «съедены» переходом.
При добавлении в проект перехода его длительность задана по умолчанию в окне настройки (см. гл. 3). Однако ее можно подкорректировать, причем несколькими способами.
Внимание!
Если говорить о длительности перехода по умолчанию, то из общего правила существует исключение: переход Фейдер имеет по умолчанию длительность в два раза большую. Так, если длительность по умолчанию равна 2 с, то при добавлении в проект перехода Фейдер будет затухать (исчезать) предыдущая сцена и через 2 с появляться следующая.
Кроме того, при использовании переходов нужно учитывать, что общая длительность проекта уменьшается на половину времени длительности перехода (за исключением перехода Фейдер). Ведь при просчете перехода смешиваются кадры обеих сцен, что эквивалентно началу воспроизведения сцены до того, как завершилась предыдущая сцена.
Изменение длительности на линии времени. Самый простой способ изменить длительность перехода доступен в режиме Линия времени. Этот способ практически полностью аналогичен подрезке сцены на линии времени. Итак, чтобы удлинить или укоротить переход, достаточно подвести указатель мыши к его границе и после появления указателя соответствующего вида переместить границу перехода вправо или влево.
Уменьшить длительность перехода можно минимум до двух кадров. Увеличивать же – до тех пор, пока переход полностью не поглотит самую короткую сцену. Иными словами, максимальная длительность перехода равна удвоенной длительности самой короткой из двух смежных сцен. Если переход применен к сцене на границе разрыва дорожки (либо к первой или последней сцене проекта), то максимальная длительность перехода равна удвоенной длительности соответствующей сцены.
Инструмент Свойства клипа. Второй способ задать длительность перехода – использовать инструмент видеоинструментария под названием Свойства клипа. Как открывается инструмент Свойства клипа, вы уже знаете (иначе см. разд. «Функции окна Фильм» гл. 4).
Если в окне фильма выделен переход (что, собственно, нам и нужно), то вкладка Свойства клипа выглядит так, как показано на рис. 5.3.
Рис. 5.3. Инструмент Свойства клипа
Длительность перехода, тип которого показывает значок (2), задается счетчиком времени (3). Набор кнопок управления воспроизведением и счетчик времени (6), а также ползунок (5) позволяют просматривать переход.
Особенно удобно в настройке длительности перехода с помощью этого инструмента то, что можно одновременно видеть последний кадр до перехода (1) и первый кадр после перехода (4).
Данное свойство позволяет проследить за тем, чтобы переходом не были изменены кадры, которые зритель должен увидеть обязательно.
Кроме изменения длительности перехода, можно обратить действия некоторых переходов (но не всех) установкой флажка Наоборот. Например, вытеснение из центра можно сделать вытеснением в центр.
Переходы и звуковая дорожка
Несмотря на то что редактирование звука мы еще не рассматривали, нужно упомянуть о том, как использование перехода отражается на звуковой дорожке. Если внимательно посмотреть на звуковые дорожки сцен на рисунках этой главы, можно заметить, что сигнал звуковой дорожки предшествующей сцены постепенно гасится, а сигнал звуковой дорожки следующей сцены усиливается от нулевой до оригинальной громкости.