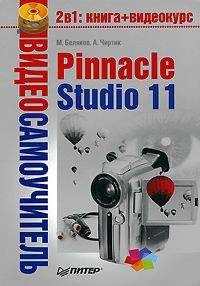Вообще удаление с сохранением разрыва доступно и в режимах Сценарий и Монтажный лист: хотя команды Удалить (оставить разрыв) нет в контекстном меню выделенных сцен , но зато есть в меню Монтаж, а также работает сочетание клавиш Ctrl+Delete. Правда, чтобы посмотреть на результат удаления, все равно придется переключиться в режим Линия времени.
Перемещение и копирование сцен
Для перемещения (переупорядочивания) сцен проекта необходимо выполнить действия, во многом аналогичные действиям при их добавлении в проект.
1. Выделите перемещаемую сцену (при выделении нескольких сцен применяйте тот же прием, что и при их удалении из проекта).
2. Перетаскивая удержанием одну из выделенных сцен, выберите для нее новое положение в проекте (две вертикальные черты показывают суммарную длительность этих сцен).
3. Отпустите кнопку мыши в нужном месте – и выделенные сцены будут перемещены (удалены со старого и вставлены в новое место подряд в том порядке, в котором они следовали в проекте).
Перемещение нескольких сцен в режиме Линия времени иллюстрирует рис. 4.9. Обратите внимание на автоматическое заполнение пропусков путем сдвига к началу проекта сцен, следовавших за перемещенными сценами.
Рис. 4.9. Перемещение сцен
Еще одним способом перемещения сцен является вызов стандартной команды Вырезать контекстного меню для выделенного клипа или группы клипов. Если необходимо поместить клип в середину проекта, то выделите тот клип, перед которым планируется вставить вырезанный клип, и вызовите для него команду Вставить контекстного меню. Если вы хотите поместить клип в конец проекта, то необходимо вызвать контекстное меню щелчком правой кнопки мыши на пустом месте линии времени (на основной или наложенной дорожке в зависимости от того, на какую из них нужно поместить клип).
Действия, выполняемые при копировании клипов, аналогичны действиям, выполняемым при их перемещении, однако при их перетаскивании нужно удерживать клавишу Ctrl, а при вызове контекстного меню для копируемого клипа или группы клипов – выбрать команду Копировать вместо Вырезать.
При работе с отдельными сценами может выясниться, что начало или окончание сцены расположено в неподходящем месте. Таким образом, неотъемлемой частью практически любой программы монтажа являются инструменты, позволяющие сместить начало или конец сцены – подогнать края сцены (часто это называют подрезкой сцены).
Подгонка краев сцены подразумевает уменьшение длительности сцены только за счет удаления начальных или конечных кадров сцены. Физически эти кадры никуда не удаляются, для них лишь отменяется воспроизведение во время предварительного просмотра и в конечном варианте фильма. Следовательно, в любой момент подрезку можно исправить или отменить.
В Studio положение краев сцены можно задать двумя способами: с помощью инструмента Свойства клипа или в режиме Линия времени.
Инструмент Свойства клипа. Первый, самый точный способ подрезки сцен доступен в любом режиме редактирования (Сценарий, Линия времени или Монтажный лист). В этом случае подрезку выполняют с помощью инструмента Изменение свойств клипа. Для использования этого инструмента выделите сцену, после чего нажмите кнопку
Открыть/закрыть видеоинструментарий или выберите команду Свойства контекстного меню или команду меню Инструментарий → Изменение свойств клипа. Какой бы способ открытия инструмента Свойства клипа вы ни выбрали, на экране должно появиться окно, показанное на рис. 4.10 (естественно, с изображением из выбранной вами сцены).
Рис. 4.10. Подрезка сцены с использованием инструмента Свойства клипа
Внимание!
Вообще, на рис. 4.10 показано окно видеоинструментария, одной из кнопок которого является инструмент Свойства клипа.
Несмотря на обилие элементов управления в окне инструмента Свойства клипа, пользоваться им очень просто. Рассмотрим назначение пронумерованных на рисунке элементов на примере подрезки начала сцены. Выполните одно из указанных действий:
• переместите маркер начала сцены (1) так, чтобы кадр, который должен стать первым кадром сцены, отобразился в окне (5); для точной установки начала сцены можно использовать счетчик времени (4);
• перемещайте ползунок (2), пока в области предварительного просмотра (5) не будет показан нужный кадр; нажатием кнопки (3) фиксируйте положение начала сцены там, где находится ползунок.
Вот, собственно, и все действия, необходимые для точной подрезки сцены с одного края. Подрезка окончания сцены выполняется аналогично, разве что перемещать нужно противоположный маркер, использовать счетчик времени и кнопку для фиксирования конечного кадра сцены.
Действия по подрезке начала и окончания сцены можно совмещать для одновременной подрезки сцены с двух сторон.
Не закрывая окно видеоинструментария, можно осуществить последовательно подрезку нескольких сцен. Для этого после подрезки одной сцены в окне Фильм необходимо выбрать следующую сцену, подлежащую подрезке.
Подрезка сцены на линии времени. Кроме сдвига начала и конца сцены с помощью инструмента Свойства клипа в режиме Линия времени доступен, возможно, даже более удобный способ подрезки. К тому же изменять длительность сцены прямо на линии времени, не открывая дополнительных окон, часто получается быстрее.
Для сдвига начала или конца определенной сцены данным способом ее предварительно нужно выделить. После этого указатель мыши следует подвести к границе сцены (начальной или конечной). В зависимости от того, изменялась ли ранее длительность сцены, указатель мыши примет следующий вид:
•
для начала сцены и
для конца сцены – сцена еще не укорочена с начала или конца, поэтому можно только уменьшить ее длительность;
•
– сцена ранее была укорочена (подрезана) в начале или конце в зависимости от того, над началом или концом сцены находится указатель мыши.
После того как указатель мыши принял соответствующий вид, можно «ухватиться» им за край сцены, чтобы передвинуть его. Только помните, что при подрезке длительность сцены можно только уменьшить. Если же сцена уже была ранее подрезана, то можно увеличивать ее длительность до тех пор, пока положение начала или конца сцены не совпадет с положением начала или конца оригинала сцены.
Кроме того, для заполнения пустого места на линии времени можно выполнить подрезку сцены, при которой последующие сцены проекта не будут автоматически сдвигаться. Для этого при перемещении края сцены достаточно удерживать клавишу Ctrl.
Подрезка сцен в режиме Линия времени может быть не менее точной, чем подрезка с использованием инструмента Свойства клипа, благодаря тому, что шкалу времени можно масштабировать в очень широких пределах. В частности, можно увеличить масштаб до такой степени, что отметки на шкале времени будут соответствовать отдельным кадрам.
Подрезка соседних сцен. При подрезке сцен, расположенных подряд на линии времени, можно воспользоваться довольно полезной функцией Studio. Суть ее заключается в одновременном уменьшении длительности первой и увеличении длительности второй сцены так, что их суммарная длительность остается неизменной (см. рис. 4.11).
Рис. 4.11. Подрезка соседних сцен
Для осуществления такой подрезки необходимо выделить соседние сцены. Кроме того, хотя бы одна из сцен должна быть ранее подрезанной. Если сцены подходят для рассматриваемого здесь вида подрезки, то при наведении указателя мыши на границу между сценами он примет вид, показанный на рис. 4.11, —
или
Направление стрелок означает, в какую сторону можно перемещать границу между сценами.
Разделение и объединение сцен
В этом подразделе речь пойдет о тех же операциях разделения (разбивки) и объединения сцен, о которых было рассказано в гл. 3. Данные действия в окне Фильм имеют некоторые особенности, о которых следует упомянуть.
Любую помещенную в проект сцену можно разделить в произвольном месте (там, где находится точка воспроизведения). Для разбиения сцены на две в момент воспроизведения достаточно нажать кнопку
в окне Фильм или воспользоваться командой Разделить клип в контекстном меню сцены. После этих действий сцена будет разбита на два фрагмента. Результат разделения сцены в режиме Линия времени представлен на рис. 4.12.