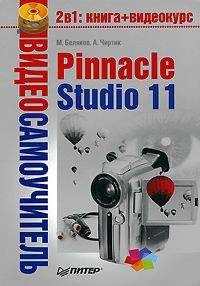Рис. 4.12. Разделение сцены
Полученные фрагменты фильма независимо друг от друга можно перемещать, менять местами и удалять.
Внимание!
Особенностью разделения сцен в окне Фильм является то, что полученные в результате разделения сцены не появляются в Альбоме.
Разделенные описанным выше образом сцены можно снова объединить. Для этого их необходимо выделить, после чего выбрать команду Объединить сцены контекстного меню. Правда, чтобы объединение действительно было выполнено, сцены должны следовать в проекте в том же порядке, что и в оригинальном видео, и при этом края сцен не должны быть подрезанными.
Сцены, для которых выполняются перечисленные условия, на линии времени разделяются не сплошной, а пунктирной линией. Так, в ситуации, показанной на рис. 4.13, первая, вторая и третья сцены могут быть объединены, а четвертая и пятая – нет.
Рис. 4.13. Объединяемые и не объединяемые сцены
В заключение нужно уточнить, что, если выделено несколько сцен, некоторые из которых могут быть объединены, а некоторые – нет, команда Объединить сцены контекстного меню все же будет доступна. Однако пусть это не вводит вас в заблуждение: будут объединены только те сцены, для которых выполняются приведенные выше условия. Сцены, для которых нельзя выполнить объединение, будут проигнорированы.
Из гл. 3 мы узнали, как найти сцену в Альбоме по тексту комментария. Кроме этого, в Studio предусмотрены возможности быстрого поиска в Альбоме сцены, выделенной в окне Фильм, и наоборот, быстрого поиска в проекте (окно Фильм) выделенной в Альбоме сцены.
Начнем с поиска сцен в Альбоме. Чтобы быстро найти в Альбоме сцену, выделенную в окне Фильм (например, на линии времени), достаточно воспользоваться командой Найти сцену в альбоме контекстного меню сцены. После этого искомая сцена будет выделена в Альбоме, если в нем открыт видеофайл, содержащий ее.
Если в окне Фильм какая-то сцена была разделена и команда меню Найти сцену в альбоме была применена к одному из полученных при разделении фрагментов, то в Альбоме будет выделена первоначальная сцена – та, которая была помещена в окно Фильм и впоследствии разделена.
Противоположный вид поиска позволяет быстро найти в проекте, например на линии времени, сцену, выделенную в окне Альбом. Для этого достаточно выбрать команду Найти сцену в проекте контекстного меню выделенной сцены. Вполне естественно, что для сцен, не задействованных в проекте (в окне Альбом значки таких сцен показываются без флажка в верхнем правом углу), эта команда недоступна.
Если в Альбоме выделена сцена, которая была разделена в окне Фильм на несколько фрагментов, то после выбора команды Найти сцену в проекте будут выделены все фрагменты искомой сцены (естественно, кроме фрагментов, которые были удалены из проекта).
Предварительный просмотр фильма
Этот самый простой раздел намеренно помещен не в начало главы, чтобы вы узнали об использовании Проигрывателя для предварительного просмотра проекта, имея базовые знания о работе с режимами окна Фильм.
Итак, чтобы с помощью Проигрывателя просмотреть фильм, который получился на текущем этапе работы над проектом, должно быть активировано окно Фильм. Видео начинает воспроизводиться с выделенной в проекте сцены или того ее места, в котором остановлено воспроизведение в прошлый раз. Запуск воспроизведения в Проигрывателе у вас уже не должен вызывать трудностей (в противном случае см. гл. 3).
Рассмотрим, как показывается текущая точка воспроизведения в каждом из режимов редактирования. Начнем с режима Сценарий. Фрагмент окна Фильм при воспроизведении третьей сцены проекта показан на рис. 4.14.
Рис. 4.14. Воспроизведение сцены в режиме Сценарий
В режиме Сценарий воспроизведение сцен во многом аналогично воспроизведению сцен из Альбома. Положение воспроизведения в текущей сцене показывается в кадре с эскизом соответствующей сцены. После завершения воспроизведения одной сцены происходит переход к следующей сцене проекта (эта сцена выделяется, и в ее кадре показывается положение воспроизведения). В то же время ползунок воспроизведения, а также счетчик времени в окне Проигрывателя отображает положение воспроизведения в проекте.
Практически аналогично режиму Сценарий реализовано переключение между сценами при воспроизведении в режиме Монтажный лист, только при воспроизведении выделяются попеременно не кадры на киноленте, а строки в списке. Момент времени, показанный на рис. 4.14, в режиме Монтажный лист будет выглядеть так, как показано на рис. 4.15.
Рис. 4.15. Воспроизведение сцены в режиме Монтажный лист
Неудобным в режимах Сценарий и Монтажный лист является то, что установить текущую точку воспроизведения можно только с помощью ползунка или счетчика времени Проигрывателя. Режим редактирования Линия времени с хорошей стороны отличает то, что сцены визуально расположены линейно и непрерывно (без деления на кадры, строки, столбцы и т. п.). К тому же ширина области, занимаемой сценой, пропорциональна длительности сцены.
Изменять положение воспроизведения в режиме Линия времени можно как с помощью ползунка и счетчика времени в Проигрывателе, так и с помощью ползунка на линии времени. Собственно, ползунок и счетчик времени Проигрывателя и ползунок на шкале времени показывают одно и то же – положение точки воспроизведения в целом проекте. Положение точки воспроизведения в рамках текущей сцены определяется по перемещению ползунка на шкале времени.
Для пояснения всего сказанного приведен рис. 4.16, на котором показан тот же момент времени, что и на рис. 4.14 и 4.15, но в режиме Линия времени.
Рис. 4.16. Воспроизведение сцены в режиме Линия времени
Еще одним преимуществом предварительного просмотра проекта в данном режиме является возможность изменять масштаб линии времени и вследствие этого более точно находить момент начала воспроизведения.
Быстрый монтаж с помощью инструмента SmartMovie
Если имеется несколько отдельных видеороликов об одном событии (например, о загородной велосипедной прогулке), то вполне естественно желание объединить их в один фильм и наложить фоновую музыку – проще говоря, сделать музыкальное видео. Пожалуй, основной причиной, из-за которой не дается жизнь подобного рода благим начинаниям, является трудоемкость монтажа.
Нарезка клипов на короткие кусочки и компоновка их на линии времени отнимает массу времени и сил.
Создать музыкальное видео вам поможет инструмент SmartMovie. Он также позволяет автоматически создавать презентации.
Видеокурс
Применение инструмента SmartMovie демонстрируется в видеоуроке «Урок. 4.2. Создание видео с помощью SmartMovie».
Чтобы перейти к инструменту, нужно вызвать панель Свойства клипа (команда меню Инструментарий → Изменение свойств клипа) и выбрать третью снизу вкладку (с всплывающей подсказкой Создать музыкальное видео автоматически).
Для создания музыкального видео потребуется как минимум один видеоклип и одна мелодия на музыкальной дорожке (для создания презентации на дорожку основного видео нужно перетащить хотя бы одну картинку). Кроме того, необходимо установить оптимальную длину аудиоклипа, подобрать подходящее для заданной длины фоновой музыки количество слайдов, исключить допущение досадных ошибок вроде размещения аудиоклипа на дорожке звуковых эффектов. Подготовить инструмент SmartMovie к запуску поможет подсказка, расположенная в нижнем правом углу (рис. 4.17).
Рис. 4.17. Инструмент SmartMovie
Раскрывающийся список Стиль музыкального видео содержит варианты компоновки видеоклипов или статических изображений (если мы создаем презентацию), причем стили могут сильно отличаться друг от друга.
Под раскрывающимся списком находится флажок Использовать клипы в произвольном порядке. Если в вашем видео нет выраженного сюжета или он для вас не существенен, то можете установить этот флажок. Фрагменты клипов будут перемешаны, что сильно оживит музыкальное видео.
Если же порядок следования сцен важен, то от установки флажка лучше отказаться. Будьте начеку: в некоторых стилях музыкального видео этот флажок установлен по умолчанию.
Также под списком для выбора стиля видео есть флажок Использовать все изображения, установка которого обеспечивает использование всех статических рисунков, помещенных в проект. Флажок влияет на поведение инструмента SmartMovie только при создании слайд-шоу.