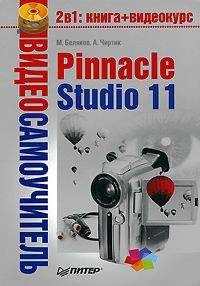• Hollywood FX для Studio – группа трехмерных переходов. Картинка клипа превращается в воздушный шар, разлетается на осколки; ее можно разрезать ножницами, сложить из нее самолетик или выбрать другой переход, создав не менее красивый эффект.
• Летающие окна – название говорит само за себя. Картинка первого клипа скрывается, улетая в сторону и вращаясь при этом вокруг одной или нескольких осей.
• Extra FX – группа богато оформленных переходов. При их применении клипы сопровождаются различными мелькающими предметами, делая совершенно незаметной смену одного клипа другим.
• Семейный отдых 1 – группа переходов преимущественно с детской и мультипликационной тематикой. Головоломки, конструкторы, падающие сверху гири, ползающие червячки сделают клипы и весь проект менее серьезными.
• Занимательный пакет – группа переходов, в которых на картинки клипов накладываются различные геометрические тела: квадраты и параллелепипеды, круги и шары, решетки, кольца, уходящие вдаль линии.
Следующая вкладка Альбома, называемая Титры, предоставляет в распоряжение пользователя достаточно богатый набор надписей (и не только), которые в любительском фильме могут играть роль титров (рис. 3.20).
Рис. 3.20. Вкладка Титры
На вкладке Титры находится около двух десятков заготовок титров, которые можно сразу задействовать в проекте. Титры можно настраивать и редактировать с помощью встроенного в Studio редактора титров. Кроме того, с помощью редактора титров можно создавать собственные титры, сохранять их на жестком диске и впоследствии использовать в новых проектах.
Титры добавляются в проект так же, как и видеосцены. Однако существует ряд нюансов правильного применения титров, поэтому работу с ними мы рассмотрим в гл. 4, после того как вы освоите приемы монтажа с использованием окна Фильм. К тому же в гл. 9 вы узнаете, как пользоваться редактором титров.
Чтобы рассмотреть интересующий титр с помощью Проигрывателя, следует щелкнуть на нем кнопкой мыши в списке титров.
В некоторых случаях в фильмах необходимо использовать фотоматериалы. Pinnacle Studio поддерживает набор функций, позволяющих не только помещать их в фильм, но и применять к ним некоторые эффекты. Вкладка Картинки (рис. 3.21) как раз и предназначена для просмотра и выбора изображения, которое нужно поместить в проект.
Рис. 3.21. Вкладка Картинки
Подробно об использовании изображений в фильме мы поговорим в гл. 7. Стоит также отметить, что значки изображений в Альбоме, задействованные в проекте, как и значки видеосцен, помечаются флажком в правом верхнем углу.
Вкладка Меню диска является важным элементом VCD-, S-VCD– и DVD-фильмов. При наличии меню и соответствующего видеопроигрывателя (или при просмотре фильма на компьютере) она позволяет просмотреть определенную часть фильма. При этом отпадает необходимость «перематывать» фильм в поисках интересующего вас места (рис. 3.22). Правда, чтобы будущему зрителю было удобно использовать меню, материал проекта следует разбить на так называемые главы.
Рис. 3.22. Вкладка Меню диска
Меню могут быть как статичными, так и с фоном, взятым из видеофайла (движущиеся меню). В Альбоме значки движущегося меню в правом нижнем углу эскиза содержат элемент
Pinnacle Studio поставляет значительное количество заготовок меню, которых вполне достаточно для создания любительского фильма. Однако при необходимости можно создать новое или изменить существующее меню с помощью уже упомянутого ранее редактора титров (об этом подробно рассказано в гл. 11).
Pinnacle Studio предоставляет возможность проводить разнообразные действия со звуковыми дорожками. Естественно, в фильм можно добавлять всяческие звуковые эффекты, воспроизводимые одновременно с оригинальными звуковыми дорожками исходного видео или вместо них.
Вкладка Альбома, называемая Звуковые эффекты, открывает доступ к большому количеству аудиофайлов, поставляемых вместе с программой. Эффекты сгруппированы в папки по тематике. Так, на рис. 3.23 показано содержимое папки Электронный.
Рис. 3.23. Вкладка Звуковые эффекты
Прослушать звуковые эффекты можно, просто выделив интересующий файл в Альбоме. Помещаются звуковые эффекты в проект перетаскиванием либо командой Добавить в проект контекстного меню. Подробно использование и настройку звуковых эффектов рассмотрим в гл. 10.
Последнюю вкладку Альбома – Музыка – можно использовать для поиска, прослушивания и добавления в проект аудиоматериала, чаще всего применяемого в качестве фоновой музыки к фильму. В остальном вкладка Музыка аналогична вкладке Звуковые эффекты.
Наличие отдельных вкладок для музыки и звуковых эффектов удобно тем, что не нужно постоянно переходить от папки к папке при работе поочередно со звуковыми эффектами и фоновой музыкой проекта (как вы уже знаете, в Альбоме одновременно отображается содержимое только одной папки).
Подробно использование и настройка фоновой музыки проекта рассмотрены в гл. 10.
• Функции окна Фильм
• Сцены
• Предварительный просмотр фильма
• Быстрый монтаж с помощью инструмента SmartMovie
Наконец, мы начинаем рассматривать практическое применение программы Pinnacle Studio как средства монтажа видео. В данной главе вы узнаете об основных приемах монтажа видео: формировании последовательности сцен фильма, переупорядочивании и удалении сцен, подрезке, перемещении сцен. Кроме того, вы узнаете о дополнительных функциях Studio, которые непосредственно не относятся к монтажу видео, но значительно повышают удобство и скорость работы над проектом.
Видеокурс
В видеокурсе применению основных приемов монтажа видео посвящен урок «Урок 4.1. Монтаж видео».
На всякий случай напомним, что монтаж видео осуществляется в режиме Монтаж программы Pinnacle Studio.
Знакомство с интерфейсом Studio начнем с окна Фильм, с помощью которого выполняется монтаж видео. Оно располагается в нижней части главного окна программы (рис. 4.1).
Рис. 4.1. Окно Фильм
В верхней части окна Фильм кроме названия текущего проекта содержатся кнопки, предоставляющие доступ к различным инструментам. Их назначение и использование будет поясняться по мере необходимости. Сейчас дадим лишь общую характеристику:
•
– открывает/закрывает окно видеоинструментария; оно показывается на месте Альбома;
•
– открывает/закрывает окно аудиоинструментария; оно показывается на месте Альбома;
•
– разделяет выделенный клип на два;
•
– удаляет выделенный клип.
Оставшиеся три кнопки в окне Фильм служат для переключения между режимами представления сцен, задействованных в фильме. Эти режимы также называются режимами редактирования проекта, или режимами окна Фильм.
Прежде чем рассмотреть каждый режим окна Фильм, отметим два состояния Проигрывателя при редактировании видео:
• если активизирован Альбом (вкладка Захваченное видео), то проигрыватель воспроизводит по порядку сцены из Альбома, начиная с выделенной;
• если активизировано окно Фильм, то Проигрыватель воспроизводит сцены проекта, начиная с выделенной.
Далее в этой главе при разговоре о воспроизведении в Проигрывателе будем иметь в виду именно второй случай, то есть использование Проигрывателя для предварительного просмотра создаваемого фильма.
Окно Фильм может находиться в трех режимах, каждый их которых более всего подходит для определенных задач. Следующие три кнопки служат для переключения между режимами окна Фильм:
•
– Сценарий;
•
– Линия времени;
•
– Монтажный лист.
Рассмотрим все режимы по порядку. Если какое-то действие (например, добавление, переупорядочивание сцен фильма) можно осуществить в нескольких режимах, то будут описаны способы выполнения действия по крайней мере в двух режимах: Сценарий и Линия времени.
Итак, режим Сценарий лучше всего подходит для задания или проверки последовательности сцен, из которых составляется фильм проекта. Каждая сцена в этом режиме представлена кадром на киноленте. Кроме сцен в кадрах ленты могут быть показаны титры и меню. Как раз в режиме Сценарий показано окно Фильм на рис. 4.2. Порядок следования кадров слева направо и сверху вниз соответствует порядку воспроизведения сцен в фильме.