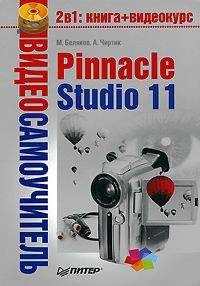В Pinnacle Studio возможно плавно изменять параметры эффектов по мере воспроизведения клипа с помощью ключевых кадров.
Видеокурс
В видеокурсе данный материал демонстрируется в уроке «Урок 6.2. Использование ключевых кадров».
Что же такое ключевые кадры, как их создавать и использовать? По умолчанию эффекты применяются к клипу без использования ключевых кадров. Это значит, что параметры эффекта будут постоянны для всего клипа, начиная с самого первого кадра.
Клип также можно условно разбить на несколько частей, в каждой из которых эффект будет настроен по-разному. Ключевой кадр – это место клипа, с которого вступают в силу новые настройки эффекта. При этом по мере проигрывания клипа в промежутке между соседними ключевыми кадрами значения параметров эффекта будут плавно изменяться от значений, установленных для предыдущего ключевого кадра, к значениям, установленным для нового ключевого кадра.
Создание и удаление ключевых кадров. В окне настройки большинства рассмотренных ранее эффектов есть флажок Использовать ключевые кадры, при установке которого нижняя часть окна настройки эффекта принимает вид, показанный на рис. 6.18.
Рис. 6.18. Область настройки ключевых кадров
При установке флажка Использовать ключевые кадры автоматически создаются ключевые кадры в начале и конце клипа. Удалить эти ключевые кадры нельзя.
Как можно догадаться, кнопка Добавить предназначена для создания нового ключевого кадра. При нажатии этой кнопки новый ключевой кадр создается в том месте клипа, где находится точка воспроизведения. Следовательно, кнопка Удалить удаляет текущий ключевой кадр.
Текстовое поле правее кнопки Удалить
показывает номер текущего ключевого кадра. С помощью кнопок со стрелками по бокам этого поля можно перемещаться между ключевыми кадрами (поочередно выделять кадры). Кроме того, можно выделить определенный кадр, введя его номер в текстовое поле и нажав клавишу Enter. Счетчик времени
позволяет точно задать положение текущего ключевого кадра.
К тому же выделить ключевой кадр можно, переместив точку воспроизведения (в нашем случае ползунок на шкале времени) в место нахождения ключевого кадра. Вид клипа при применении эффекта с ключевыми кадрами показан на рис. 6.19.
Рис. 6.19. Ключевые кадры эффекта
Еще один способ добавить ключевой кадр – переместить ползунок воспроизведения на шкале времени в нужное положение и начать изменять настройки эффекта. Новый ключевой кадр будет автоматически добавлен в выбранное место клипа.
Применение нескольких эффектов, использующих ключевые кадры. Теперь скажем несколько слов о том, как применить к одному клипу сразу несколько эффектов, использующих ключевые кадры. Сделать это очень просто: добавьте второй, третий и т. д. эффекты, после чего для них выполните те же операции по добавлению ключевых кадров и настройке параметров, что и для первого эффекта.
При работе с несколькими эффектами нужно помнить, что на пиктограмме клипа на линии времени показываются только ключевые кадры эффекта, выделенного в списке эффектов клипа.
Глава 7
Статические изображения
• Добавление изображений в проект
• Клипы изображений
• Инструмент Свойства клипа для статического изображения
Pinnacle Studio позволяет использовать в проектах статические изображения: фотографии, рисунки, планы, стоп-кадры. Применяя к ним различные эффекты, можно сделать очень привлекательным даже фильм, целиком построенный на использовании статических изображений (слайд-шоу).
Рассмотрим основные особенности работы со статическими изображениями в Pinnacle Studio Plus.
Добавление изображений в проект
Существует по крайней мере три способа добавления изображений в проект. Первый способ – использование файлов, сохраненных ранее на диске. Второй – вставка скопированных кадров, содержащихся в клипах проекта, или вставка кадров из фильма, записанного на видеокамеру. Третий – это рассмотренный в гл. 2. инструмент для импорта мультимедиа. Поскольку третий способ уже был рассмотрен, то остановимся на первых двух.
Видеокурс
Вариантам добавления изображений посвящен видеоурок «Урок 7.1. Добавление статических изображений».
Добавление изображения из файла. Файлы изображений можно открыть на вкладке Картинки в окне Альбома (рис. 7.1). Изображения добавляются в проект перетаскиванием эскизов изображений из Альбома в окно Фильм. В режиме Линия времени изображения могут быть помещены как на основную дорожку, так и на дорожку наложения (о наложенной дорожке расскажем в гл. 8) и дорожку титров (более подробно – в гл. 9).
Рис. 7.1. Вкладка Картинки в Альбоме
Напомним, что на страницах Альбома показано содержимое папки, выбранной в раскрывающемся списке в верхней части Альбома (на рис. 7.1 текущая папка – Sample Pictures). Для смены текущей папки можно использовать раскрывающийся список, в котором сохраняются имена вложенных в текущую папку файлов, а также кнопку
для перехода вверх по иерархии папок. Кнопка
рядом с раскрывающимся списком позволяет выбрать файл изображения на любом диске, при этом происходит автоматическая смена текущей папки на папку, в которой находится выбранный файл.
Еще одна кнопка
появившаяся в новой версии Pinnacle Studio, запускает инструмент импорта с внешнего носителя. Об этом инструменте мы уже сказали в начале главы.
Добавление копии кадра из фильма. Кроме использования готовых изображений из файлов, картинки можно получать самостоятельно, выделяя кадры из материала, добавленного в проект или записанного на видеокамеру. Такой способ получения изображений называется захватом кадров.
Для захвата кадров используйте инструмент Захват кадра из фильма или с камеры видеоинструментария. Внешний вид главного окна программы при захвате кадров из фильма приведен на рис. 7.2. Точно так же выглядит инструмент при захвате кадра из аналогового устройства и веб-камеры.
Рис. 7.2. Захват кадра из фильма
Выполнить захват кадра предельно просто: достаточно установить положение воспроизведения в Проигрывателе или на шкале времени в то место фильма, в котором находится нужный кадр, после чего нажать кнопку Захват. После этого эскиз захваченного кадра появится в области просмотра в Альбоме (на рис. 7.2 это как раз и показано).
Захваченный кадр можно сразу добавить в проект, нажав кнопку Добавить в фильм в области инструмента захвата. При этом захваченный кадр вставляется в проект после выделенного клипа на основную дорожку.
Захваченный кадр можно также сохранить на диск для последующего использования. Особенно это удобно при захвате большого количества кадров. Сохранение кадра выполняется нажатием кнопки Сохр. на диск: открывается окно Сохранить как, где выбирается имя файла для сохраняемого изображения и папка, в которую он будет помещен. Позже сохраненное изображение можно будет добавить в проект с использованием Альбома так, как описано выше.
Вид инструмента захвата при захвате кадра с цифровой камеры представлен на рис. 7.3.
Рис. 7.3. Захват кадра с цифровой камеры
С помощью кнопок, имитирующих элементы управления камерой, вы сможете перемотать отснятое камерой видео на нужное место. После этого следует захватить и сохранить кадр точно так же, как при захвате кадра из фильма (проекта).
Использование элементов управления камерой рассмотрено в гл. 2. При захвате кадров из камеры учитываются настройки, заданные в окне настройки Studio на вкладке Источник (команда меню Настройки → Источник).
Установка флажка Снижение дрожания в некоторых случаях позволяет получить более качественное изображение, когда в видео, из которого захватываются кадры, изображение дрожит.
Напомним, что как только материал (видео, изображение, звук, титры и т. д.) помещен в проект, мы уже ведем речь о клипах, составляющих проект.
Внимание!
Здесь рассматривается работа с изображениями только в режиме Линия времени, так как в других режимах окна Фильм большинство нужных нам настроек недоступно.
Каждый клип имеет определенную длительность. Если для клипов видео длительность определяет, какой фрагмент будет воспроизведен, то для статических элементов длительность клипа отражает время, в течение которого изображение будет показываться зрителю.