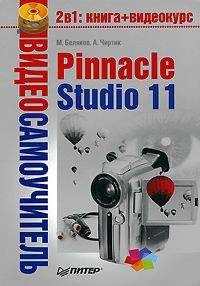Рис. 8.2. Устранение наложенной дорожки (по сравнению с рис. 8.1)
Только в случае, показанном на рис. 8.2, на создание фрагмента проекта потребовалось гораздо больше времени: дополнительно понадобилось разделить клип и выполнить подрезку обеих частей. Наложенная дорожка сильно упростила вставку части одного клипа в середину другого клипа.
Переходы при работе с наложенной дорожкой можно применять не только для плавной смены клипов, следующих друг за другом на этой дорожке. Переходы можно применять для получения разнообразных эффектов «проявления» или «исчезновения» изображения наложенной дорожки и для много другого. Выбор ограничивается только фантазией пользователя Studio.
Эффект Картинка в картинке
Теперь перейдем к примерам использования наложенной дорожки. Наверное, вам приходилось наблюдать, как в прямом эфире выпусков теленовостей устанавливалась связь с журналистом либо как одновременно с диктором в кадре показывалось видео или фотографии с места события. Правда, речь идет только о тех случаях, когда дополнительное фото или видео занимает часть кадра, но не весь кадр целиком. Для создания именно таких эффектов с наложенным материалом и предназначен эффект Картинка в картинке.
Видеокурс
Пример, описываемый далее, демонстрируется в видеоуроке «Урок 8.1. Эффект Картинка в картинке».
Для включения и настройки этого эффекта можно пойти двумя путями. Вопервых, можно применить эффект Картинка в картинке, выбрав его в списке эффектов (см. гл. 6). При этом эффект настраивается подобно тому, как настраиваются прочие эффекты. Естественно, параметры у эффекта отличаются от параметров других эффектов.
Во-вторых, можно использовать закладки видеоинструментария, специально предназначенные для добавления и настройки этого эффекта (и еще эффекта Ключ цветности, но об этом в следующем разделе). В этом же разделе рассмотрим только второй вариант работы с эффектом Картинка в картинке, как более удобный и наглядный.
Итак, для применения эффекта Картинка в картинке достаточно выделить клип, к которому вы хотите применить эффект, и нажать кнопку Изменить наложенное видео, используя функцию Картинка в картинке и Ключ цветности в окне видеоинструментария (вторая снизу). Перечисленные действия (выделение, открытие инструментария) можно выполнять в любом порядке. В результате окно видеоинструментария примет вид, показанный на рис. 8.3.
Рис. 8.3. Настройки эффекта Картинка в картинке
Если эффект Картинка в картинке ранее не был использован для выделенного клипа, то при установке флажка Картинка в картинке (см. рис. 8.3) вы добавите этот эффект в список эффектов, примененных к клипу. Если установить флажок Применить к новым клипам, то эффект Картинка в картинке будет автоматически применяться к новым клипам, добавляемым на дорожку наложения.
Теперь о настройке эффекта. Эффект Картинка в картинке предполагает совмещение материала двух дорожек, при котором размер наложенного изображения меньше размера изображения основной дорожки. В противном случае от эффекта не будет толку. Хотя эффект можно применить и к материалу на видеодорожке, мы рассмотрим именно пример с наложенной дорожкой как более полный.
Наверное, главным отличием настройки эффекта с помощью рассматриваемой закладки видеоинструментария является то, что задание размера наложенного изображения реализовано более наглядно:
• чтобы изменить положение изображения в кадре, достаточно с помощью мыши переместить эскиз (2) в нужное место кадра (1);
• чтобы изменить размер наложенного изображения, достаточно переместить один из прямоугольников (3) на краях эскиза (2) для получения нужного размера.
Регулятор Прозрачность видео позволяет задать степень прозрачности изображения на наложенной дорожке. Значение этого регулятора влияет на прозрачность всех частей наложенного изображения: изображения самой наложенной дорожки, рамки и тени.
Для настройки рамки вокруг наложенного изображения используют элементы управления в области Граница (см. рис. 8.3):
• Ширина – задает ширину линий рамки;
• Прозрачность – задает прозрачность линий рамки;
• Плавность – создает рамку, которая постепенно становится прозрачной по мере удаления от изображения; особенно хорошо заметно действие этой настройки при использовании рамки с широкими линиями;
• Закругленные углы – создает рамку с закругленными углами (если установить флажок).
Пример рамки, для создания которой задействованы все четыре элемента управления в области Граница, приведен на рис. 8.4.
Рис. 8.4. Наложенное видео с рамкой
Рядом с областью Граница (см. рис. 8.3) располагается область Тень, элементы управления которой позволяют создавать эффект тени, отбрасываемой наложенным изображением, а также изменять ее положение и цвет:
• Расстояние – задает сдвиг тени по отношению к изображению;
• Прозрачность – задает прозрачность тени.
Кроме того, можно изменить направление и цвет тени. Инструмент для задания направления тени не представляет собой ничего сложного: восемь положений переключателя позволяют задать одно из восьми положений тени. При этом изображение
в центре дополнительно показывает, как будет отбрасываться тень.
Пример тени наложенного изображения, для создания которой были задействованы все элементы управления в области Тень, показан на рис. 8.5.
Рис. 8.5. Наложенное видео с рамкой и тенью
Таким образом, вкладка Картинка в картинке предназначена для быстрого решения типичных задач использования этого эффекта. Если же вам когда-либо нужно будет использовать тонкие настройки эффекта, то можно воспользоваться вкладкой видеоэффектов в окне видеоинструментария (рис. 8.6).
Рис. 8.6. Настройка эффекта Картинка в картинке на вкладке видеоэффектов
Рассмотрим области, которые есть в этом окне, но которых нет в окне, вызываемом нажатием кнопки Изменить наложенную картинку, используя функцию Картинка в картинке и Ключ цветности:
• Кадрирование – регулятор в этой области устанавливает степень отсечения краев наложенного изображения;
• Граница – с помощью регуляторов Ширина и Высота в этой области можно задавать отдельно ширину и высоту рамки вокруг наложенного изображения.
Вот практически все о настройке эффекта Картинка в картинке. Осталось лишь отметить следующее: так как это обычный эффект, то все правила манипулирования эффектами (удаление, временное отключение и изменение порядка применения эффектов) осуществляются с помощью закладки настройки эффектов видеоинструментария.
Эффект Ключ цветности является вторым по частоте использования видеоэффектом для наложенного видео. Правда, он выглядит довольно неплохо и при использовании на основной видеодорожке. Мы же рассмотрим применение эффекта именно для дорожки наложения, так как при этом можно показать больше его возможностей. Потом применить эффект Ключ цветности к основной видеодорожке, если такая необходимость все-таки возникнет, для вас не составит никакого труда.
Видеокурс
В видеокурсе применение эффекта Ключ цветности демонстрируется в уроке «Урок 8.2. Эффект Ключ цветности».
Перед тем как разбираться с настройками эффекта, рассмотрим, что он из себя представляет (точнее, как работает). Эффект Ключ цветности используется для исключения из изображения частей определенного цвета, чаще всего – фона. Применение этого эффекта вы могли не раз наблюдать, например, в выпусках новостей с сурдопереводом, когда изображение человека, дублирующего речь диктора, накладывается на основное изображение. Правда, в этом случае применяется как минимум два эффекта: Картинка в картинке и Ключ цветности.
Работает эффект Ключ цветности приблизительно так. Сначала нужно задать цвет частей, которые надо исключить. После этого из каждого кадра клипа удаляются все пикселы, цвет которых соответствует заданному цвету в пределах заданных отклонений по цвету и насыщенности. Правда, при исключении пикселов учитывается еще ряд настроек, позволяющих добиться лучшего применения эффекта, но суть эффекта от этого не меняется.
На рис. 8.7 показан пример применения эффекта Ключ цветности. Помимо этого эффекта здесь также применен эффект Картинка в картинке (к изображению на машине в кадре).