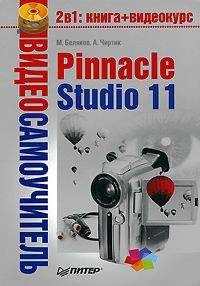• выберите команду Вызвать редактор титров/меню контекстного меню титра;
• откройте образцы титров на вкладке Титры в окне Альбом (рис. 9.3) или выберите инструмент Создать или редактировать титр в окне видеоинструментария Фильм (на рис. 9.3 показана вкладка при выделенном титре) и нажмите кнопку Редакт. титр;
• дважды щелкните кнопкой мыши на титре, который нужно отредактировать.
Рис. 9.3. Инструмент Создать или редактировать титр видеоинструментария
В результате появится редактор титров. В частности, для титра на рис. 9.3 окно редактора титров будет иметь вид, показанный на рис. 9.4.
Рис. 9.4. Редактирование выделенного титра
Текст титра можно изменить, для чего его достаточно выделить щелчком кнопки мыши (именно в выделенном состоянии находится текст титра, показанного на рис. 9.4). Рамка вокруг текста образует подобие текстового поля, в котором текст можно вводить, выделять и удалять. Поэтому отредактировать текст титра очень легко: просто удалите ненужный текст и введите новый.
При закрытии редактора титров (кнопка
в правом верхнем углу) или нажатии кнопки OK можно наблюдать результат изменения титра в проекте. Отменяет изменения, внесенные в титр, кнопка Отмена, при этом окно Редактирование титра будет закрыто, и титр останется неизменным в проекте.
Вы можете сами создавать титры. Для этого вам нужно самостоятельно добавить элементы, из которых будет состоять титр. Чтобы создать новый титр, выполните следующие действия:
• дважды щелкните кнопкой мыши на пустом месте дорожки титров;
• выберите инструмент Создать или редактировать титр в окне видеоинструментария Фильм (титр на дорожке титров не выделен) и нажмите кнопку Титр поверх или Полнокадр. титр;
• щелкните правой кнопкой мыши в свободном месте видеодорожки, наложенной дорожки или дорожки титров и выберите в появившемся меню команду Вызвать редактор титров/меню.
Внешний вид окна видеоинструментария перед созданием титра (вторым из перечисленных способов) показан на рис. 9.5.
Рис. 9.5. Вкладка титров видеоинструментария до создания титра
В открывшемся после выполнения вышеперечисленных действий редакторе титров можно заполнить кадр надписями и прочими объектами. При закрытии этого окна новый титр можно будет увидеть в проекте:
• на видеодорожке, если при создании титра вы использовали видеоинструментарий и кнопку Полнокадр. титр;
• на дорожке титров, если редактор титров был вызван двойным щелчком кнопкой мыши на дорожке титров или с помощью видеоинструментария нажатием кнопки Титр поверх;
• на дорожке, для которой вызывалось контекстное меню, если редактор титров был открыт через контекстное меню (третий способ создания титра).
Интерфейс редактора титров
Мы рассмотрели основные принципы работы с редактором титров. Теперь обратим более пристальное внимание на элементы, из которых состоит интерфейс редактора титров. Взгляните еще раз на окно редактора титров (рис. 9.6).
Рис. 9.6. Элементы интерфейса редактора титров
В окне редактора титров выделяют следующие элементы:
• область Редактирование титра (1) – в ней показывается, как будет выглядеть конечный титр (с учетом того, прозрачный или нет фон титра, наложен ли титр на другое изображение); также в этой части окна происходит редактирование содержимого титра (помещение новых объектов, их перемещение, объединение, удаление и т. д.);
• верхняя (2) и нижняя (3) панели инструментов;
• альбом (4) редактора титров – эта часть окна действительно похожа на основной Альбом Studio; ее также используют (за некоторым исключением) для выбора различных объектов (стилей текста, рисунков), при этом списки объектов имеют вид эскизов;
• строка заголовка (5) редактора титров – в ней есть текстовое поле Имя (слева), в которое можно ввести название клипа титра в проекте, и счетчик Длина (справа), в котором можно задать длину клипа титра.
Обратите внимание на линии, которые проведены на определенном расстоянии от краев области редактирования титра. Эти линии ограничивают так называемую безопасную область кадра, которая будет видна при воспроизведении видео на экране практически любого дисплея (в частности, телевизора). При создании проектов, предназначенных для просмотра не только на компьютере, этими линиями не стоит пренебрегать, тем более что некоторые рассмотренные далее операции (например, автоматическое выравнивание объектов титра) привязаны именно к этим линиям.
Наконец, рассмотрим, из каких объектов могут состоять титры, а также основные операции, большинство из которых являются общими для всех объектов.
В титры можно помещать следующие элементы:
• надписи (текст, оформленный одним из предопределенных или пользовательским стилем);
• графические примитивы (прямоугольник и эллипс);
• статические изображения (из графических файлов на диске);
• кнопки (правда, при добавлении кнопки титр превращается в меню (о меню рассказано в гл. 11)).
Видеокурс
Операциям над графическими примитивами и надписями посвящены видеоуроки «Урок 9.1. Операции над объектами титров» и «Урок 9.2. Операции над текстом титров» соответственно.
Кроме того, титры могут иметь как прозрачный фон, так и фон, заполненный изображением или градиентной заливкой.
Добавление в титр статических изображений и кнопок производится с помощью специальных вкладок редактора титров, и потому рассмотрено отдельно. Сейчас же мы узнаем, как добавить в титр надписи, прямоугольники и эллипсы. Описанные далее операции (выделение, перемещение, изменение размера и т. д.) общие для кнопок и статических изображений, за исключением некоторых особенностей, о которых будет рассказано отдельно.
Итак, для переключения между режимами обычного указателя (выбор объектов), добавления надписей, прямоугольников или эллипсов служит панель объектов, расположенная в нижней левой части окна редактора титров (рис. 9.7).
Рис. 9.7. Панель объектов
При выборе соответствующей кнопки на панели объектов включается определенный режим (одновременно может быть нажата только одна кнопка):
•
– режим выбора объектов;
•
– режим добавления надписи;
•
– режим добавления эллипса;
•
– режим добавления прямоугольника.
При выборе первого из перечисленных режимов можно выделять, перемещать объекты, изменять их размер. В этом режиме указатель мыши имеет вид обычной стрелки. В остальных режимах к указателю добавляется значок формы объекта, который будет добавлен в титр.
Для создания текста титра, прямоугольника и эллипса выполните следующие действия.
1. Щелкните кнопкой мыши на одном из углов прямоугольника, внутри которого будет помещен объект.
2. Переместите указатель к противоположному краю прямоугольника, ограничивающего будущий объект (не отпуская кнопку мыши); по мере перемещения указателя на поверхности титра пунктирной линией показывается эскиз будущего объекта.
3. Отпустите кнопку мыши, когда указатель достигнет нужного положения.
Если вы добавляли прямоугольник или эллипс, то они будут иметь такой же размер, как и эскиз, показываемый пунктирной линией. Если был добавлен текст, то размер текстового поля при первом его вводе будет подогнан таким образом, чтобы в него поместился по высоте вводимый текст (с учетом выбранного размера шрифта). Для ввода текста достаточно щелкнуть кнопкой мыши внутри текстового поля созданного объекта – в результате в поле появится курсор, показывающий позицию вводимых символов.
Различные виды объектов после добавления в титр показаны на рис. 9.8. Текстовое поле на рисунке как раз находится в режиме ввода текста.
Рис. 9.8. Различные виды объектов в титрах
Существует еще один способ быстрого добавления текста в титр (без указания прямоугольника для текста). Для этого в режиме добавления текста щелкните кнопкой мыши в нужном месте титра. При этом будет создано текстовое поле, которое по высоте вмещает одну строку и расширяется при вводе текста. Если вы измените размер текстового поля вручную (об этом рассказано далее), то поле для ввода текста уже не будет расширяться, а вводимый текст, не помещающийся в поле по ширине, будет переноситься на следующую строку.
После добавления объекта автоматически включается режим выбора объекта (