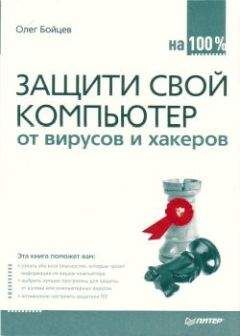Ознакомительная версия.
Иногда в комплект входит устаревшая версия драйвера устройства, и сразу после установки необходимо загрузить с Internet-сервера производителя новую версию и установить ее. Бывает и наоборот: старая версия (например, найденная у друзей и знакомых) работает гораздо устойчивее. В любом случае замену драйвера удобно производить из вкладки Драйвер той же панели свойств соответствующего устройства (рис. 5.3).
Рис. 5.3. Вкладка Драйвер
После нажатия кнопки Обновить драйвер вы попадаете в окно обновления драйверов. Здесь следует указать источник, с которого требуется устанавливать драйверы (рис. 5.4), и ждать развития событий. Если в комплекте несколько драйверов, а в описании ничего не сказано о том, какой из них предпочесть для данного устройства, могут возникнуть проблемы. (Именно такая ситуация возникает при установке внешнего модуля Life View.) Но вариантов обычно немного, и, даже если ваша интуиция не помогла вам сделать правильный выбор, опробование всех вариантов не займет много времени.
Рис. 5.4. Обновление драйверов
В работе с внешними устройствами есть свои особенности. Во-первых, устройство не всегда опознается автоматически и его необходимо инсталлировать, запустив с компакт-диска или установочной дискеты файл SETUP.EXE. Во-вторых, если с LPT-устройством возникают проблемы, проверьте настройки параллельного порта в SETUP (BIOS материнской платы). Вариант, необходимый для успешной работы, обычно указан в описании устройства. Вход в SETUP осуществляется при нажатии определенной клавиши или комбинации клавиш в момент начала загрузки компьютера. Наиболее распространенный на сегодняшний день вариант – нажатие клавиши Delete. Проблемы с USB-устройствами, еще пару лет казавшиеся нескончаемыми, теперь почти исчезли. Иногда оборудование не устанавливается или не работает в нормальном режиме по причине не аппаратного, а программного конфликта (автор столкнулась с такой проблемой при работе с внешним устройством Miro Video 400). Для выявления этой весьма маловероятной ситуации можно создать новую копию Windows и, не устанавливая никаких дополнительных приложений, инсталлировать там устройство. Если данный совет кажется неосуществимым (например, вы не умеете работать вне Windows или не знаете, что делать, чтобы при установке не пострадала ваша рабочая версия системы), то лучше не экспериментировать, а обратиться к специалистам. Но если вы собираетесь проверить несколько разных устройств и выбрать оптимальное, лучше проводить тестирование не в своей рабочей конфигурации Windows, иначе вы рискуете сделать ее нерабочей. Вторую копию ОС, естественно, необходимо устанавливать в другой каталог. Для переключения между копиями не нужно никаких дополнительных программ. (Для удобства можно пользоваться любой DOS-оболочкой, например Norton Commander или Volkov Commander.) Каталог, из которого будет происходить загрузка Windows, задается в разделе Paths файла MSDOS.SYS, расположенного в корневой директории загрузочного диска (обычно диска С). Например, если Windows установлены в каталог Win95 диска E, вид этого раздела будет таким:
[Paths]
WinDir=E:Win95
WinBootDir=E:Win95
HostWinBootDrv=E
Когда нужно поработать в исходной копии Windows, аккуратно исправляем пути и перезагружаемся. (В такой ситуации возможен даже перенос отдельных приложений из одной копии Windows в другую, но это уже довольно большая и нудная работа, связанная с исправлением системного реестра.)
Если, несмотря на все ухищрения, устройство не заработало, возможны два предположения: или оно попросту неисправно (что на самом деле бывает редко), или дело в вашей аппаратуре. Естественно, к особенностям материнской платы более чувствительны внутренние устройства, но и с внешними модулями порой возникают проблемы. Если у вас устаревшая конфигурация (например, материнская плата и 486-й процессор или материнская плата неизвестных производителей), то дело, скорее всего, в ней. Для проверки этого предположения стоит выяснить, работает ли устройство на других компьютерах. Несколько лет назад автору пришлось заменить материнскую плату аналогичной, но на чипсете (наборе микросхем) фирмы Intel, чтобы добиться работоспособности платы захвата кадров.
Наконец, проблемы с инсталляцией решены. В большинстве случаев после успешной установки устройство видеозахвата прописывает свой драйвер во вкладке Устройства (Пуск → Настройка → Панель управления → Мультимедиа), показанный на рис. 5.5.
Рис. 5.5. Модуль Мультимедиа, вкладка Устройства
Оцифровывать и записывать видео можно, применяя предназначенные специально для этого модули, например VidCap, или находясь непосредственно в программах видеомонтажа. В этой главе подробно описаны особенности захвата кадра при использовании разнообразных программ – от уже упомянутого VidCap до Adobe Premiere.
Наиболее распространенный модуль захвата кадров VidCap
Здесь не обошлось без фирмы Microsoft. Полное название самой распространенной программы захвата кадров – Microsoft VidCap. Она позволяет записывать на диск кадры, последовательности и непрерывные видеофрагменты (рис. 5.6).
Рис. 5.6. Окно программы VidCap
Для работы программы необходимо, чтобы драйвер устройства присутствовал в списке устройств в модуле Мультимедиа, иначе при запуске VidCap вы получите следующее сообщение – см. рис. 5.7:
Рис. 5.7. Сообщение об ошибке
«Вы уверены, что устройство видеозахвата установлено нормально? Проверьте положение переключателей и джамперов (перемычек) на вашем устройстве. Корректно ли установлен драйвер?
Выберите пиктограмму Мультимедиа на панели управления для проверки наличия драйвера видеозахвата. Если необходимо установить драйвер, выберите Установку нового оборудования.
При необходимости изменить конфигурацию нажмите кнопку Установки.
Продолжить? Выйти?»
Прочитав сообщение, не пугайтесь и не спешите выйти из программы и вернуться к настройкам. Возможно, в списке драйверов самой программы по умолчанию оказался драйвер отсутствующего (или виртуального) устройства. Согласитесь с предложением продолжить работу и откройте меню Options (Настройки) – рис. 5.8.
Рис. 5.8. Выбор драйвера устройства в VidCap
Нижний раздел ниспадающего меню Options представляет собой список драйверов. Если вашего устройства нет в списке, возвращайтесь к панели управления и разбирайтесь с установками драйвера. Впрочем, скорее всего, «ваш» драйвер есть в списке, но выбран (отмечен галочкой) другой. Укажите нужный драйвер, и вы, наконец, увидите на экране изображение. Теперь, раз уж мы вошли в меню Options, займемся настройками. Режим экранного просмотра имеет два варианта: Preview (Просмотр) и Overlay (Наложение). В режиме Preview на экран последовательно выводятся отдельные кадры; при выборе Overlay мы видим окно «живого» видео. В этом режиме могут работать видеокарты, поддерживающие Direct Draw (см. главу 3), то есть практически все более-менее современные видеоадаптеры.
...
Режим Preview целесообразно устанавливать только в том случае, если ваша видеокарта не может создавать оверлейное окно (что в наше время крайне маловероятно). В этом режиме иногда возникает дрожание, нечеткость и другие искажения изображения.
Возможно, однако, что в дальнейшем при попытке записать видеофрагмент, состоящий из кадров полного размера (576x768 пикселов), система попросит вас перейти в режим Preview (рис. 5.9). В таком случае последуйте данному совету: на качестве записываемого видео это никак не скажется.
Рис. 5.9. Сообщение об отсутствии драйвера
Переключение между режимами можно осуществлять при помощи кнопок
– режим Preview и
– режим
Overlay. Если выключить оба режима, обновление изображения в окне прекратится.
Для установки параметров кадра – палитры и размера – служит пункт меню Video Format (Видеоформат), вызываемый командами Options → Video Format (см. рис. 5.10).
Рис. 5.10. Окно Video Format
Кнопка Full (Полный) позволяет задать полный кадр (768x576 пикселов), а также половинный и в одну четверть – кадры с размером 384x288 и 192x144 соответственно.
В меню Video Source определяются параметры входного сигнала. В пункте Video Connector должен быть установлен тот источник сигнала, с которого вы собираетесь получать изображение: Tuner – ТВ тюнер, Composite – композитный (VHS) вход, SVideo – S-VHS-вход. Если модуль видеоввода имеет одновременно VHS– и S-VHS-разъемы и ТВ тюнер, вы можете подсоединить к нему сразу два устройства (камеру или видеомагнитофон) и попеременно записывать кадры из разных источников, переключаясь с устройства на устройство непосредственно в VidCap. К сожалению, разница в качестве кадров может быть довольно заметной.
Ознакомительная версия.