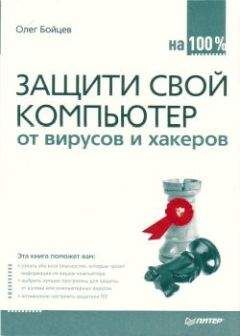Ознакомительная версия.
. Для наименования AVI-файла, содержащего видео, используется кнопка .
Команды захвата изображения сосредоточены в меню Capture (рис. 5.25).
Рис. 5.25. Меню Capture
Начало захвата непрерывной видеопоследовательности производится после введения команды Capture Video. Остановка – по нажатии клавиши Esc. (В пиктографическом меню захвату видео соответствует кнопка
.) Для задания частоты кадров используется числовое окно на верхней панели справа.
Для захвата кадра служит команда Capture Frame или кнопка
.
Для создания последовательности из выбранных вами кадров требуется сначала выполнить команду Capturing Frames to Video (кнопка
). После этого становится доступной строка с командой
Capture Frame to Video, при выполнении которой и происходит добавление очередного кадра к последовательности. В пиктографическом меню этому пункту соответствует кнопка . Совершаемые системой действия, например добавление к последовательности нового кадра, отображаются снизу, в строке состояния, как показано на рис. 5.26.
Рис. 5.26. Запись кадров
Пакет Ulead Media Studio
Один из популярнейших продуктов для работы с видео. Для ввода кадров и последовательностей можно воспользоваться модулем Video Capture. Функции его аналогичны всем перечисленным программам. Если вы хотите записать видеоклип, можно использовать Video Wizard, для редактирования видео – Video Editor.
Программа Ulead Media Studio Video Capture
Интерфейс программы представлен на рис. 5.27. Некоторые меню почти совпадают с программой Main Actor, например меню Setup (рис. 5.28).
Рис. 5.27. Окно программы Ulead Media Studio Video Capture
Рис. 5.28. Меню Setup
В пиктографическом меню кнопка
соответствует команде Video Format, кнопка
–
Video Source, а кнопка –
Audio Format.Довольно удобно то, что здесь не нужно заранее назначать имя файлу для записи кадров или видео: ввод имени производится непосредственно перед захватом, по команде Video или Single Frame (Отдельный кадр) из меню Capture (рис. 5.29).
Рис. 5.29 Меню Capture
При захвате кадра в файл по команде Single frame → То File (кнопка
в пиктографическом меню) вам предлагается ввести имя файла, и только затем производится запись. При захвате следующего изображения действия необходимо повторить. Таким образом, вероятность того, что вы случайно потеряете предыдущую запись, существенно меньше, чем в случае, когда имя файла задается в другом меню.
Запись файла в буфер обмена Windows эквивалентна команде Copy (Копировать), использующейся в подавляющем большинстве Windows-приложений. Картинку, оказавшуюся в системном буфере, можно открыть при помощи команды Paste (Вставить) в любом графическом пакете, например PhotoShop, или, если это необходимо, вставить непосредственно в текст.
При вводе видео по команде Video появляется окно Capture Video (рис. 5.30), где вы выбираете метод записи: Auto (Автоматический) – непрерывный фрагмент продолжительностью n секунд, Auto with no frame limit (Автоматическая запись без ограничения количества кадров) и Manual (Ручной) – запись последовательности из кадров, выбираемых пользователем.
Рис. 5.30. Окно настройки параметров записи видео
Автоматическая запись прекращается после нажатия кнопки OK. Затем появляется сообщение о числе пропущенных кадров.
Во время записи произвольной последовательности кадров (пункт Manual ) каждый следующий файл вводится при нажатии кнопки Next (Следующий), как показано на рис. 5.31.
Рис. 5.31. Ввод произвольной последовательности кадров
Переключение между режимами Preview и Overlay производится в меню View (рис. 5.32) или с помощью кнопок
– Preview и
–
Overlay. Рис. 5.32. Меню View
В подменю Preview Options осуществляется настройка дополнительных параметров просмотра, например размера окна с картинкой (рис. 5.33). Обратите внимание, что речь идет именно о параметрах просмотра, то есть размер оцифрованного кадра изменяется не здесь, а, как обычно, в меню Video Format.
Рис. 5.33. Параметры просмотра
Программа Video Wizard
Эта весьма простая, если не сказать примитивная, программа рассчитана на создание видеоклипа без каких-либо знаний в области видеомонтаже. Она позволяет записать несколько непрерывных последовательностей, задать переходы между ними и ввести титры.
В первом окне при помощи кнопки Browse (Обзор) указывается название файла проекта и прописывается путь к нему (рис. 5.34). Проект – это своего рода схема строения видеоклипа, в которую входит список использованных видеофрагментов, титров и переходы между ними.
Рис. 5.34. Работа с Wizard, этап первый
На следующем этапе, который называется Capture Your Video (Захват видео), после нажатия кнопки Start происходит запись первого фрагмента (рис. 5.35). Здесь возможна запись только непрерывных последовательностей. При необходимости можно «порезать» фрагмент позднее. Чтобы записать сразу несколько фрагментов, нажмите кнопку Stop, затем, подготовив очередной материал, опять Start. Далее переходите к следующему этапу.
Рис. 5.35. Этап второй: захват видео
На третьем этапе, который называется Arrange and fine tune your clip (Компоновка и редактирование клипа), вы можете вырезать из фрагмента ненужные участки – см. рис. 5.36. Чтобы открыть окно Trim, сделайте двойной щелчок в окошке с соответствующим клипом. Если вы вдруг вспомнили, что хотите записать еще один фрагмент, сделайте щелчок в первом из пустых окон и вернитесь назад, к предыдущему этапу.
Рис. 5.36. Этап третий: объединение фрагментов в клип
На этапе Apply Effects and Titles (Применить эффекты и титры) вы задаете эффекты перехода (рис. 5.37) и, если нужно, вводите титры. По завершении работы нажмите кнопку Готово, после чего откроется окно Video Editor (рис. 5.38). Здесь можно отредактировать клип: добавить другие видеофрагменты и отдельные кадры, изменить эффекты и т. п. Затем вы можете сохранить клип в одном из следующих форматов: AVI, FLI, FLC, FLX (Autodesc Animator), MOV (Quick Time) и MPG (MPEG). Размер MPEG-файла получается в несколько десятков раз меньше, чем соответствующего AVI, а качество изображения очень хорошее. И если вам нужен именно клип, это вполне приемлемое решение.
Рис. 5.37. Этап четвертый: выбор эффектов и ввод титров
Рис. 5.38. Редактор Video Editor
Adobe Premiere
Конечно, как же обойтись без фирмы Adobe в какой-либо области, связанной с обработкой изображений! Если говорить серьезно, для описываемых здесь достаточно примитивных задач этот, как выражаются маркетологи, «продукт класса Кадиллак» не нужен. Premiere – программа для нелинейного монтажа. Вопрос, насколько хороша она в данном качестве – вне рамок данной книги. Ясно одно – использовать его для захвата отдельных кадров не очень удобно. Как и большинство продуктов фирмы Adobe, Premiere весьма «прожорлив» в отношении системных ресурсов. Кроме того, здесь все задачи – от записи исходных изображений до монтажа готового фильма – выполняются в рамках одной оболочки. Если вы еще не имели дело с программами нелинейного монтажа, постарайтесь преодолеть страх, но не пытайтесь разобраться со всеми возможностями этой программы «методом научного тыка».
Для записи изображений нам нужна только одна команда – Capture из меню File (рис. 5.39).
Рис. 5.39. Подменю Capture
Используя команду Capture Options из появившегося меню Stop Motion (рис. 5.40), вы можете произвести захват кадра несколькими различными способами (рис. 5.41): это Still Image (Неподвижный кадр) – обычная запись одиночного кадра; Manual Capture (Захват вручную) – запись произвольной последовательности кадров; Time Lapse (Запись по времени) – возможность записывать в автоматическом режиме определенное число кадров в единицу времени. Максимальное число кадров можно ограничить, используя окно Capture Limit. В случае выбора двух последних вариантов активизируется опция Minimum Disk Free Space (Минимум свободного места на диске), при включении которой система предупредит вас, когда места на диске будет не хватать.
Рис. 5.40. Окно Stop Motion
Рис. 5.41. Опции захвата изображения
Привычные нам опции просмотра и параметры изображения настраиваются в окне Video for Windows Capture Option (Параметры захвата видео для Windows) – рис. 5.42, которое вызывается при обращении к пункту меню VfW Settings (Установка видео для Windows) – Stop Motion → VfW Settings. Для режима Preview настраивается частота кадров.
Ознакомительная версия.