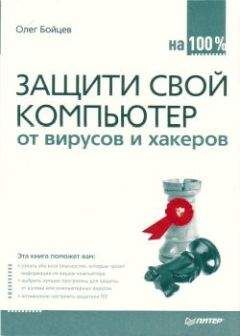Ознакомительная версия.
Справа от окна просмотра расположены две группы кнопок. В верхней части находятся кнопки, значение которых не нуждается в объяснении, так как все многократно видели их на панелях магнитофонов, – это кнопки управления воспроизведением. А вот о кнопках
и стоит сказать несколько слов. Эти кнопки задают маркеры начала и конца воспроизведения. С их помощью вы можете, не изменяя исходный файл, воспроизводить в клипе лишь его часть. Причем вы в состоянии использовать несколько маркеров входа и выхода для одного файла, например вырезать «середину», поставив сначала маркер входа, затем выхода, а через несколько кадров – опять входа и выхода. Естественно, это допускается сделать не один и не два раза. С помощью кнопки
Trim можно организовать запись нового файла, соответствующего включенным в клип фрагментам исходной записи.
Для перемещения по записи можно пользоваться шкалой и кнопками:
– на один кадр назад и – на один кадр вперед. К изображению можно применять несложные эффекты. Для этого служит кнопка . При ее нажатии на месте изображения библиотеки заготовок появляется панель эффектов (рис. 5.50). Всем эффектам соответствуют довольно понятные пиктограммы. Выбрав эффект, не забудьте щелкнуть по кнопке
Apply (Применить).Рис. 5.50. Работа с эффектами
Чтобы объединить фрагменты в клип, необходимо создать переходы между ними. Для этого щелкните между соответствующими «кадрами» клипа по пиктограмме в виде двух обрывков ленты. На месте библиотеки или панели эффектов появится панель переходов (рис. 5.51). Здесь обозначения также довольно понятные. Почти все типы переходов знакомы пользователям программы Power Point. Изменится и вид нижней части экрана. Теперь можно регулировать степень перекрытия фрагментов.
Рис. 5.51. Создание перехода между кадрами
Осталось создать надписи или титры. Для этого служит кнопка
. Вид левой и нижней панелей опять изменится (рис. 5.52). Слева теперь представлены возможные направления перемещения текстового фрагмента. Используя сетку снизу в центре, вы можете задать сектор, из которого будет перемещаться блок текста.
Рис. 5.52. Работа с надписями
Далее надо сохранить то, что получилось. С помощью стандартной кнопки Сохранить на вертикальной панели слева вы сохраните собственно Production, то есть файл описания клипа, в котором даны ссылки на файлы записей, переходы и т. д. Формат файла оригинальный. Если нужно создать AVI-файл, используйте кнопку
. Для настройки параметров выходного видео используйте вкладку Production Goal (Задача выпуска) из меню Options (рис. 5.53). В окне Output Device (Выходное устройство) указывается, для чего предназначен клип. Возможные варианты: Video type (Видеозапись), CD-ROM и Internet. В группе Video Quality выбирается уровень качества изображения: Premium (Наилучшее), Good (Хорошее), Basic (Обычное). В двух окнах внизу вы видите величину потока в Мбайт/мин, соответствующего данному варианту. Справа – поток для захваченного видео, слева – для готового клипа. Снижение объема файла достигается за счет уменьшения размера и частоты кадров. Если вы выбрали вариант для Internet, при максимальном качестве частота кадров будет 15 fps (кадров в секунду), размер – 384x288. Высококачественное изображение для CD-ROM отличается только частотой кадров, равной 25. При стандартном качестве для Internet (в этом режиме файл минимального размера) частота равна 10 кадров/с, а размер изображения – 192x144 пиксела. Если вы готовы поступиться глубиной цвета ради уменьшения размера, установите перед вводом формат 15 бит на пиксел, BTYUV или YUV12 (12 бит на пиксел). Для этого воспользуйтесь кнопкой Video Format в низу экрана.
Рис. 5.53. Вкладка Production Goal
Параметры любого присутствующего в библиотеке файла можно посмотреть, используя контекстное меню. Нажмите правую кнопку мыши, находясь на соответствующей строке. Во всплывающем меню выберите нижнюю строку – Properties (Свойства). Появится панель свойств файла (рис. 5.54). Группа File Properties отражает параметры файла: название, length (продолжительность записи), frames (общее число кадров), data rate (поток данных), compression (тип компрессии), File Size (Размер файла). Clip Properties – характеристики клипа. Размер кадра и глубина цвета показаны в строке Video группы Media Properties.
Рис. 5.54. Свойства файла
Программы захвата кадров от производителей оборудования
Производители конкретных модулей видеоввода обычно предлагают свои программы захвата кадров, отличающиеся от VidCap только интерфейсом, и то в мелочах. В качестве примера можно привести программу, поставляемую с PCMCIA-картой в комплекте Novatec Capture Vision (рис. 5.55).
Рис. 5.55. Настройка захвата кадров и Capture Vision
Своеобразный интерфейс имеет программное обеспечение, поставляемое с устройствами фирмы Pinnacle. Один из вариантов подробно рассмотрен в разделе, посвященном Miro Studio 400. Если с программным обеспечением производителя возникли какие-либо проблемы, не стоит тратить время на его освоение, лучше воспользоваться какой-нибудь из известных программ.
Программы для декодирования DVD и MPEG
Разумеется, для просмотра форматов DVD и MPEG лучше всего иметь аппаратный декодер, однако если его нет, вы все равно сможете просматривать видео в этих форматах, хотя, конечно, качество программного воспроизведения в таком случае уступает аппаратному.
Программные декодировщики Xing MPEG Player и Xing DVD Player
Как часто случается, самой популярной стала далеко не самая удачная программа. Xing MPEG Player (рис. 5.56) позволяет просматривать Video CD и файлы MPEG 1. Качество довольно среднее, во всяком случае оно уступает как аппаратным декодерам, так и некоторым другим программам.
Рис. 5.56. Программный декодировщикXing MPEG Player
Кроме воспроизведения файлов MPEG 1 и Video CD, Xing позволяет сохранять остановленный кадр в формате BMP. Для этого служит кнопка
. Xing DVD Player предназначен для просмотра DVD– и MPEG-файлов. Интерфейс, как обычно у программ просмотра DVD, выполнен в виде передней панели от плеера (рис. 5.57). Наиболее важные кнопки показаны на рисунке стрелками.
Рис. 5.57. Интерфейс Xing DVD Player
В меню (рис. 5.58) вы можете выбрать просмотр DVD-диска (если он есть) или проигрывание файла. Несмотря на то что в списке расширений файлов присутствуют расширения формата MPEG 2, к сожалению, с проигрыванием таких файлов нередко возникают проблемы.
Рис. 5.58. Меню Xing DVD Player
Кроме декодеров, существует кодировщик MPEG – Xing MPEG Encoder, который мы рассмотрим в другом разделе.
Программный DVD-проигрыватель PowerDVD
Программа (рис. 5.59) воспроизводит несколько типов файлов: MPEG 1 и MPEG 2 Video, DVD, Video CD.
Рис. 5.59. Интерфейс Power DVD
Как и большинство DVD-проигрывателей, данная программа имеет интерфейс в виде передней панели магнитофона. В правой части панели расположены регуляторы воспроизведения, переключатель размера кадра
и переключатель из режима проигрывания дисков в режим воспроизведения записей из файла, о котором мы скажем чуть позднее. Слева – кнопки настроек и дополнительных функций. Для входа в меню настроек служит кнопка
.
Кроме параметров DVD (которые настраиваются в отдельном окне), вы можете установить или отключить опцию автоматического проигрывания диска и выбрать варианты сохранения захваченного кадра (рис. 5.60). To Clipboard (В буфер), To File (В файл) и To Wallpaper (Сделать из кадра «обои»). Вопреки предложенному описанию, опция действует не только в отношении Video CD, но и применительно к любым MPEG-файлам.
Рис. 5.60. Настройки PowerDVD
Для проигрывания файлов их необходимо занести в список Play List (рис. 5.62), который открывается щелчком по кнопке
. Если она неактивна, следует перейти в File Mode – режим проигрывания файлов. Для этого переместитесь на правую часть панели и щелкните по кнопке, обозначенной стрелкой на рис. 5.61.
Рис. 5.61. Переключение в File Mode
Рис. 5.62. Меню Play List
Кнопка примет вид, как на рис. 5.59, и в правой части панели станут доступными несколько кнопок, в том числе уже упоминавшаяся Play List. Для возвращения в CD mode (режим проигрывания CD) щелкните по кнопке, указанной на рис. 5.61, еще раз.
Параметры вывода видео и аудио настраиваются в пункте меню VCD Device Configuration (рис. 5.63). В пункте Video Display установите Use DDraw (в том случае, если, конечно, ваша видеоплата поддерживает Direct Draw).
Ознакомительная версия.