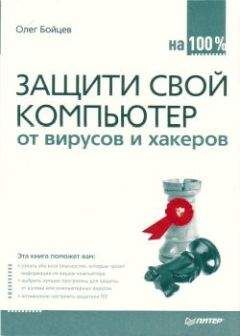Ознакомительная версия.
Рис. 5.40. Окно Stop Motion
Рис. 5.41. Опции захвата изображения
Привычные нам опции просмотра и параметры изображения настраиваются в окне Video for Windows Capture Option (Параметры захвата видео для Windows) – рис. 5.42, которое вызывается при обращении к пункту меню VfW Settings (Установка видео для Windows) – Stop Motion → VfW Settings. Для режима Preview настраивается частота кадров.
Рис. 5.42. Настройки параметров видео...
Внимание! Это частота кадров для выдачи на экран, а не частота захвата.
Для режима Overlay тоже, естественно, ничего настраивать не надо. При работе с оверлейным окном с некоторыми, даже не очень устаревшими, видеокартами почему-то именно в Premiere могут возникать проблемы, например окно не убирается с экрана. В таком случае работайте с опцией Preview. В других программах при том же сочетании платы видеоввода и видеокарты у вас вообще может не быть проблем с выводом на кран. Четыре кнопки выводят уже знакомые нам меню для настройки размера кадра, глубины цвета, типа принимаемого сигнала и компрессии. В нижнем окне – название задействованного драйвера устройства (выбирать его здесь вы не можете).
Если вы выбрали вариант захвата отдельных кадров, в верхней части окна с изображением появляется одна кнопка Capture. После ее нажатия производится захват изображения, а запись на диск осуществляется по команде File Save из меню File. В том случае, когда вы выбираете захват последовательности произвольно выбираемых кадров (Manual Capture), окно с изображением имеет две кнопки: Start/ Stop и Done. При каждом захвате вы нажимаете на кнопку Start, она меняет вид и превращается в кнопку Stop, которую нужно нажать для остановки записи. Затем запись можно повторить. Когда все кадры, относящиеся к данной последовательности, записаны, следует нажать на кнопку Done, и на экране появится окно с новым клипом. Вы сохраняете его на диске с помощью команды Save File.
Для автоматической записи видео необходимо выбрать в подменю Capture пункт Movie Capture. При этом в меню появится пункт Movie Capture, а в верхней части окна с изображением – кнопка Recording. Для настройки вызовите панель Project Settings (рис. 5.43), выбрав пункт Recording Option в меню Movie Capture. Окно Rate сообщает о скорости записи, Report Dropped Frames – о пропущенных кадрах.
Рис. 5.43. Настройка параметров захвата видео
Программа Video Wave
Программа служит для видеоввода и одновременно является простым и понятным средством для монтажа. Конечно, она вряд ли представляет интерес для профессионалов, однако пользователь, не знакомый с теорией видеомонтажа и не имеющий времени на ее освоение, может с помощью этой программы сделать вполне симпатичный ролик, например для поздравления друзей или демонстрации клиенту товаров и услуг своей фирмы.
Интерфейс несколько непривычный для программы монтажа, однако вполне дружелюбный (рис. 5.44).
Рис. 5.44. Интерфейс программы Video Wave
В центре – окно «живого» видео, оформленное в форме телевизионного экрана. Слева – ряд кнопок, многие из которых в начале работы неактивны. Для включения режима захвата видео нажмите кнопку
. В нижней части экрана появится панель с несколькими кнопками и раскрывающимся окном для выбора драйвера устройства, как на рис. 5.42. Нижний ряд кнопок имеет названия, хорошо знакомые нам по меню VidCap и других программ: Video Source, Video Format, Compression. Их функции такие же, как и в других программах. Три кнопки в верхнем ряду служат для записи: Video – режим захвата непрерывной последовательности, Image – запись отдельного кадра, Sequence – запись кадров по выбору пользователя. Эти три варианта захвата уже многократно встречались нам при описании других программ, поэтому подробно останавливаться на них тоже нет смысла. Кнопка Options, как обычно, служит для перехода в меню настроек. Вкладка Capture Option (Параметры захвата) – рис. 5.45 – предназначена для задания каталога, используемого по умолчанию (окно Default Capture Directory). Здесь же выбираем вариант экранного представления изображения: Overlay (Оверлейное окно) или вывод кадров на экран с фиксированной скоростью, от одного до тридцати за секунду. Если при использовании вашей видеоплаты с режимом Overlay возникают проблемы, можно получить реалистичное экранное изображение, установив скорость вывода 25 кадров/с. Не забудьте, что речь идет всего лишь об экранном представлении, а не о скорости захвата кадров.
Рис. 5.45 Вкладка Capture Option
Вкладка Capture Driver (рис. 5.46) служит для установки собственно параметров видеозахвата: Frame Rate – скорость захвата кадров (естественно, для реалистичного видео не ниже 24 кадров/с); опция Capture to Memory (Захват в память) позволяет захватывать фрагмент вначале в оперативную память и лишь затем записывать его на диск. При медленном диске, большом объеме оперативной памяти и небольшом размере клипа это позволяет снизить долю потерянных кадров. В окне Capture File указывается имя и путь к файлу с записываемой видеопоследовательностью. При отсутствии этой информации файл будет внесен в каталог по умолчанию и получит имя NONAMEDxxx.*, где ххх – порядковый номер записи.
Рис. 5.46. Вкладка Capture Driver
Вкладка Production Goal (Задача выпуска) служит для указания выходных параметров создаваемого клипа. Мы рассмотрим ее несколько позже. На этом пока завершим описание настроек и перейдем непосредственно к работе. Если вам нужны отдельные кадры, для записи достаточно нажать кнопку Image. Запись непрерывной последовательности начнется после нажатия кнопки Video, которая немедленно меняет вид и превращается в кнопку Stop. Ее следует нажать для окончания записи. Остановить запись можно также нажатием клавиши Пробел на клавиатуре. Сообщения об этапах записи отражаются в двух прямоугольных окнах, расположенных выше строки с наименованием драйвера. По окончании процесса на экране появляется окно с информацией о записанной последовательности (рис. 5.47): имя файла, его размер, число пропущенных и записанных кадров.
Рис. 5.47. Сообщение об окончании записи
При захвате выбираемых пользователем кадров (кнопка Sequence) в низу экрана появляется панель с кнопками Capture Frame (Захват кадра), по нажатии которой производится захват, и Cancel (Отмена). Изображение можно просто записать на диск, а можно внести в библиотеку изображений и создаваемый в данный момент клип. Если вы собираетесь делать ролик из нескольких последовательностей, удобно иметь библиотеку изображений – у вас появится возможность использовать любую последовательность или отдельный кадр, не думая о том, где они записаны. Чтобы записи автоматически включались в библиотеку, выберите на основной панели опцию Add to Library (в правой нижней части экрана).
Содержимое вашей библиотеки представлено в виде отдельной панели Library в левой части экрана. К библиотеке можно присоединить не только новую, но и уже существующую запись. Для этого, щелкнув правой кнопкой мыши над панелью Library, вызовите контекстное меню (рис. 5.48). Выберите пункт Add Files to Library. На экране появится обычная панель поиска файлов. Остается только найти нужные изображения.
Рис. 5.48 Контекстное меню работы с библиотекой
Теперь все готово для создания собственного клипа. Для этого служит верхняя панель, имеющая форму обрывка кинопленки. Каждый из «кадров» символизирует отдельный цельный компонент клипа: изображение, видеозапись, кадры с титрами. Переходы изображены в виде разорванных кусочков ленты между кадрами. В этой программе вместо распространенного в профессиональных пакетах термина Project (Проект) используется слово Producing (Формирование). В этой книге во избежание путаницы будем применять всем понятное слово «клип».
Для автоматического включения новых записей в клип выберите при записи опцию Add to Production в нижней правой части экрана. Для включения в клип записей из библиотеки можно использовать функцию Drag and Drop: «перетащить» мышью нужный компонент библиотеки и положить на выбранный «кадр» будущего клипа. При переходе к работе над клипом активизируется большая часть кнопок на вертикальной панели справа от окна просмотра. Кнопка
– переход в режим редактирования (рис. 5.49).Рис. 5.49. Режим редактирования
В этом случае меняется вид нижней части экрана. Четыре шкалы позволяют менять яркость и регулировать цвета в палитре RGB, кнопка Split (Расчленить) – нарезать видеозапись, с которой идет работа, на фрагменты. После «разрезания» новый фрагмент появляется в следующем «кадре» клипа.
Справа от окна просмотра расположены две группы кнопок. В верхней части находятся кнопки, значение которых не нуждается в объяснении, так как все многократно видели их на панелях магнитофонов, – это кнопки управления воспроизведением. А вот о кнопках
Ознакомительная версия.