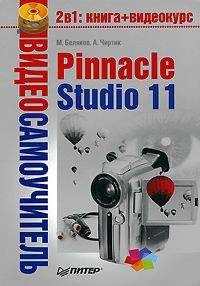Рис. 9.28. Панель задания типа титра
Первые три показанные на рисунке кнопки задают тип титра:
•
– обычный (неподвижный) титр;
•
– с прокруткой снизу вверх (барабанный титр);
•
– с прокруткой справа налево (бегущая строка).
При выборе одного из вариантов подвижных титров содержимое титра будет плавно «выползать» из-за кадра снизу (для барабанного титра) или справа (для титра в виде бегущей строки).
На рис. 9.28 показана еще одна кнопка
позволяющая переключать редактор титров в режим редактирования меню (его мы рассмотрим в гл. 11).
Если предоставляемых возможностей окажется мало для создания по-настоящему эффектных подвижных титров, то всегда можно воспользоваться видеоэффектами, которые, как вы помните, могут применяться и к титрам, и к переходам.
Созданные самостоятельно или измененные титры из набора, поставляемого вместе с программой, можно сохранить на диск для последующего использования. Для этого вам пригодятся пункты меню Файл, появляющиеся при открытии окна редактора титров:
• Новый титр – очищает текущий титр;
• Открыть титр – вызывает окно открытия файла титра;
• Сохранить титр – сохраняет изменения в титре в файл;
• Сохранить титр как – сохраняет титр в файл под новым именем.
Следует прояснить или напомнить, что содержимое вкладки Показать титры в окне Альбом формируется на основе списка файлов титров в определенной папке. Иными словами, все файлы титров, показываемые на страницах Альбома в категории Обычные титры, сохранены в папку, которую «знает» программа Pinnacle Studio.
Можно без труда создавать коллекции собственных титров, сохраняя их в любой другой папке, например в уже предусмотренной для этого папке Мои титры. Титры, которые вы сохранили на диске в собственную папку, всегда можно добавить в проект с помощью Альбома.
Для наглядности на рис. 9.29 приводится вид Альбома при просмотре пользовательских титров, предварительно сохраненных в папку Мои титры.
Рис. 9.29. Альбом при просмотре пользовательских титров
Конечно, титры можно сохранять в произвольную папку на любом доступном для записи диске. Однако для просмотра расположенных в других местах папок придется, возможно, воспользоваться возможностями навигации по дереву папок или указать расположение титров с помощью окна открытия файлов (кнопка
).
Сохраненные один раз титры можно в любой момент вновь открыть и отредактировать с помощью редактора титров.
Видеокурс
Созданию подвижных титров, а также сохранению и загрузке сохраненных титров посвящен урок «Урок 9.3. Прочие операции над титрами».
• Звуковые дорожки
• Аудиоинструментарий
• Приемы монтажа аудиоклипов
• Микширование звуков
• Звуковые эффекты
Звук – неотъемлемая часть практически любого видеофильма. Качественный основной звук, фоновая музыка, грамотные закадровые комментарии только улучшают впечатление от просмотра фильма.
Pinnacle Studio поддерживает большой набор операций со звуком, часть функций которого (например, объемный звук) есть только в Pinnacle Studio Plus. В рамках этой главы эти функции мы тоже рассмотрим, так как книга описывает работу именно с Pinnacle Studio Plus.
Для звукового сопровождения фильма в Pinnacle Studio Plus предусмотрено целых четыре дорожки (режим Линия времени). Все дорожки показаны на рис. 10.1.
Рис. 10.1. Аудиодорожки в окне Фильм
• Аудиодорожка основного видео (1) – сюда автоматически помещается содержимое аудиодорожки основного видео; если заблокировать основную видеодорожку, оставив разблокированной аудиодорожку, то на аудиодорожку можно помещать любые звуковые фрагменты.
• Аудиодорожка наложенного видео (2) – сюда автоматически помещается содержимое аудиодорожки наложенного видео; если заблокировать наложенную видеодорожку, оставив разблокированной аудиодорожку, то на эту аудиодорожку можно помещать любые звуковые фрагменты.
• Дорожка звуковых эффектов и дикторского голоса (3) – на эту дорожку можно помещать любой звуковой материал; автоматически на эту дорожку помещаются аудиоэффекты из Альбома и дикторский голос.
• Дорожка фоновой музыки (4) – на эту дорожку можно помещать любой звуковой материал; автоматически на эту дорожку помещаются звуковые фрагменты из Альбома (закладка фоновой музыки) и музыка, созданная инструментом Фоновая музыка (любая музыка).
Несмотря на то что существуют отдельные дорожки для фоновой музыки и для звуковых эффектов, между ними нет практически никакой разницы: звуковой клип любой дорожки может быть помещен на любую другую звуковую дорожку (как изменять аудиодорожку основного и наложенного видео, рассказано далее).
Клипы на звуковые дорожки в Studio можно добавлять из различных мест разными способами. Каждый способ имеет свои особенности, которые, собственно, и рассмотрены в этом разделе.
Видеокурс
Заполнение звуковых дорожек демонстрируется в видеоуроке «Урок 10.1. Добавление звука в проект».
Оригинальный звук видеосцены. Начнем с самого очевидного источника звука в проекте: звуковая дорожка основного или наложенного видео (если, конечно, она у видео есть). При помещении видео на свою дорожку соответствующая звуковая дорожка в окне фильма занимается оригинальной звуковой дорожкой видеосцены. Можно, конечно, поместить в проект видео без оригинальной звуковой дорожки (об этом рассказано в подразд. «Раздельное редактирование дорожек» разд. «Приемы монтажа аудиоклипов» этой главы).
Возможно также добавить в проект только звук из видеосцены. Для этого достаточно просто перетащить сцену из Альбома на любую аудиодорожку.
Вкладка Звуковые эффекты. Одноименная вкладка Альбома (значок
в Альбоме) предоставляет доступ к достаточно неплохой коллекции аудиофайлов, поставляемых вместе с программой. В зависимости от тематики аудиофайлы сгруппированы в папки.
С помощью этой вкладки Альбома можно также открыть любой файл поддерживаемого Studio формата. Для этого достаточно выбрать нужный файл в окне открытия файла, появляющемся при нажатии кнопки
Для добавления звукового эффекта в проект можно выделить эффект в списке и воспользоваться командой контекстного меню Добавить в проект. Кроме того, можно перетащить нужный эффект из Альбома на любую звуковую дорожку (в том числе и на звуковую дорожку основного или наложенного видео).
Вкладка Музыка. Закладка Альбома, предназначенная для поиска и прослушивания музыки
мало чем отличается от вкладки для поиска и прослушивания звуковых эффектов.
Добавление в проект нужного аудиофайла из этой вкладки осуществляется перетаскиванием (на любую звуковую дорожку) или с помощью команды Добавить в проект контекстного меню аудиофайла в Альбоме.
Помните, как при работе с видеоклипами и титрами мы активно использовали инструменты, собранные в видеоинструментарии? Не менее богатый набор инструментов можно использовать и при работе со звуком (они объединены в аудиоинструментарии).
Примечание
Выполнение всевозможных операций над аудиоклипами показано в видеоуроке «Операции над аудиоклипами».
Кнопка для открытия окна аудиоинструментария
расположена на панели инструментов окна Фильм рядом с кнопкой, вызывающей окно видеоинструментария.
С помощью шести вкладок аудиоинструментария выполняют следующие операции (сверху вниз):
•
– подрезают аудиоклип;
•
– регулируют громкость и баланс звуковых дорожек;
•
– записывают дикторский комментарий;
•
– копируют дорожки с компакт-диска;
•
– создают в автоматическом режиме фоновую музыку с помощью инструмента Фоновая музыка;
•
– применяют звуковые эффекты к аудиоклипу.
Рис. 10.2. Окно аудиоинструментария
При выделении на линии времени аудиоклипа состояние инструментов подрезки, регулировки громкости и баланса, эффектов соответствует примененным ранее настройкам выделенного аудиоклипа. Рассмотрим подробно использование каждого из средств аудиоинструментария.
Инструмент Запись комментария