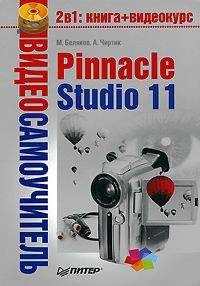Приемы монтажа аудиоклипов
Теперь рассмотрим основные приемы работы с клипами на звуковых дорожках. В большинстве своем операции со звуком аналогичны операциям с видеоклипами: аудиоклипы можно перемещать на дорожке (и переносить на другие дорожки), разрезать и соединять, применять к ним звуковые эффекты, удалять.
Изменять длительность аудиоклипа можно прямо на линии времени (потянув за один из краев клипа). Однако для очень точной настройки длительности аудиоклипа может пригодиться инструмент Свойства клипа. Внешний вид окна этого инструмента, когда на линии времени выделен аудиоклип, показан на рис. 10.10 (аудиоклип, не созданный ScoreFitter).
Рис. 10.10. Инструмент Свойства клипа для аудио
Уменьшать длительность аудиоклипа можно до одного кадра (для клипов, созданных с помощью ScoreFitter, до 3 с).
Как видите, ничего особо сложного в этом инструменте по сравнению с аналогичным инструментом для видеоклипов нет, разве что вместо эскизов первого и последнего кадра показан график звукового сигнала, на котором отмечены начало и конец аудиоклипа. В остальном использование показанного на рисунке инструмента аналогично использованию такого же средства видеоинструментария (см. гл. 4).
Аудиоклипы, созданные с помощью инструмента ScoreFitter, кроме ограничений на минимальную длительность при подрезке имеют также другой вид окна, вызываемого командой Изменение свойств клипа. В этом окне в списках стилей (или библиотек), мелодий и вариантов исполнения мелодий выделены те пункты, которые использовались для создания выделенного на линии времени аудиоклипа ScoreFitter.
Для клипа, созданного ScoreFitter с помощью инструмента Свойства клипа, можно изменять не только длительность звучания мелодии. Саму мелодию также можно изменить в любой момент, для чего в списках стилей (библиотек), мелодий и вариантов исполнения нужно выделить другие элементы, после чего нажать кнопку Сохр. изменения. При изменении длительности клипа ScoreFitter нажимать кнопку Сохр. изменения нет необходимости.
Разбиение и объединение клипов
Аудиоклип можно разделить на два в произвольной точке так же, как и видеоклип. Для этого необходимо нажать кнопку
в окне Фильм или выбрать команду Разделить клип контекстного меню аудиоклипа. В результате аудиоклип разделяется в том месте, где находится точка воспроизведения. Получившиеся фрагменты можно независимо друг от друга перемещать, подрезать, повторно разделять и удалять.
Обратите внимание на то, что, когда фрагменты аудиоклипа расположены на линии времени сразу друг за другом в том же порядке, в каком они следовали в неразделенном клипе, граница между клипами рисуется прерывистой линией. Это такой же признак возможности объединения аудиоклипов, как и для видеоклипов. Для объединения фрагментов аудиоклипа используется команда Объединить сцены. Естественно, для этого вы должны выделить несколько аудиоклипов, причем хотя бы одна выделенная пара должна быть объединяемой, иначе команда объединения не будет доступна.
Раздельное редактирование дорожек
С такой же легкостью, с какой производятся манипуляции с аудиоклипами на специально отведенных для этого дорожках, можно манипулировать аудиоклипами, расположенными на звуковых дорожках основного и наложенного видео. Только для этого соответствующая видеодорожка должна быть заблокирована (рис. 10.11).
Рис. 10.11. Изменение содержимого аудиодорожки отдельно от видео
После того как видеодорожка (на рис. 10.11 это основная видеодорожка) заблокирована, с ее аудиодорожкой можно работать точно так же, как и с другими звуковыми дорожками. Например, можно частично заменить или удалить содержимое этой дорожки.
Прибегая к блокированию аудиодорожки и оставляя неизменным ее содержимое, есть возможность изменять лишь видео.
При раздельном редактировании видео– и аудиодорожек можно применять такие приемы монтажа, как J-монтаж (звук следующего клипа слышится раньше, чем появляется видеоизображение) и L-монтаж (звук следующего клипа отстает от видео). Применение обоих приемов монтажа показано на рис. 10.12.
Рис. 10.12. Примеры J– и L-монтажа
На рис. 10.12 первые два клипа (слева направо) состыкованы с использованием J-монтажа, а третий и четвертый клипы – L-монтажа.
И в завершение о неприятном (хотя кому как). За удобство возможности замены оригинальной аудиодорожки видеоклипов придется платить неудобством последующего перемещения видеоклипа. После замены оригинальной аудиодорожки для перемещения видеоклипа вместе с соответствующими аудиоклипами вы должны выделить и видео– и аудиоклипы (иначе переместится только видео). Поэтому прибегать к изменению оригинальной звуковой дорожки видеоклипа лучше в самом конце процесса монтажа.
Помимо манипуляций со звуковыми клипами в проекте Studio предоставляет набор настроек, часто необходимых для получения качественного звукового сопровождения фильма. Правда, этот набор не слишком велик, если сравнивать его с программами для профессиональной обработки звука, но в большинстве случаев его все же хватает.
Итак, при редактировании звука в Studio можно задавать:
• громкость;
• баланс (левая/правая колонка);
• удаление источника звука (для объемного звука).
Значения перечисленных параметров можно устанавливать как для целой звуковой дорожки, так и для отдельного аудиоклипа или его фрагмента.
Видеокурс
Просмотрев видеоурок «Урок 10.2. Операции над аудиоклипами», вы узнаете, как микшировать звук в программе Pinnacle Studio 11.
Микширование на линии времени
Для регулирования громкости, баланса и расположения источника звука используются линии с маркерами, проходящие через все клипы на звуковой дорожке (рис. 10.13). Одновременно в окне Фильм в режиме Линия времени можно задать значение только одного из трех параметров. Например, линия, показанная на рис. 10.13, отражает уровень громкости звуковой дорожки (по умолчанию показывается и изменяется именно уровень громкости). Регулировку параметров звука в окне Фильм мы как раз и рассмотрим на примере изменения громкости. Баланс и положение источника звука настраиваются практически так же.
Рис. 10.13. Линия громкости аудиоклипа
Маркеры на линии (рис. 10.13) появляются в тех местах, где было произведено изменение (в нашем случае громкости).
Первоначально громкость для всей дорожки установлена одинаковая (линия громкости на уровне приблизительно 2/3, что соответствует оригинальной громкости дорожки). Причем если ранее громкость не менялась, то линия, показывающая уровень громкости, будет отображаться только в прямоугольниках выделенных аудиоклипов.
Для изменения громкости в определенном месте необходимо подвести указатель мыши к линии. Когда он примет вид громкоговорителя со стрелкой, нажмите кнопку мыши и перетащите появившийся маркер в нужное положение. Впоследствии уровень громкости можно изменить, перетаскивая маркер в новое положение. Маркер можно перемещать не только по вертикали, но и по горизонтали. Минимальное расстояние по горизонтали между маркерами изменения громкости – один кадр.
При регулировке нужно быть готовым к тому, что потребуется несколько маркеров для достижения желаемого эффекта. Так, если маркер один, то его перетаскиванием изменяется уровень громкости всей дорожки. Если маркеров несколько (каждый последующий маркер на линии создается точно так же, как и первый), то можно добиться практически любого вида линии громкости, что и показано на рис. 10.13.
Если какой-либо из маркеров на линии стал ненужным, то его можно легко удалить. Для этого подведите указатель мыши точно к маркеру, который нужно удалить, после чего откройте контекстное меню (рис. 10.14) и в нем выберите команду Удалить эту точку. В результате маркер будет удален с линии изменения громкости, и соответственно вносимые им изменения громкости исчезнут.
Рис. 10.14. Контекстное меню аудиоклипа
Для вызова контекстного меню, показанного на рис. 10.14, необязательно щелкать правой кнопкой мыши именно на маркере. Поскольку такое меню общее для всех аудиоклипов, то щелкнуть можно на любом аудиоклипе или на пустом месте звуковой дорожки. От того, для чего именно вы вызываете контекстное меню, зависит лишь доступность/недоступность его пунктов.
Другая команда Отменить изменения громкости контекстного меню, показанного на рис. 10.14, удаляет все созданные на линии громкости маркеры.
Как можно заметить, в конце меню (см. рис. 10.14) есть три пункта, выбор каждого из которых позволяет изменять следующие параметры звука: