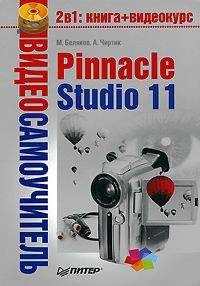Создание и открытие
Создание и открытие проекта аналогичны таким же действиям в любой программе, работающей с сохраняемыми на диск документами, например с текстовым редактором (Блокнот, Microsoft Word).
Если в параметрах проектов не установлен флажок Авт. сохранять и загружать проекты, то каждый раз при открытии Studio создается пустой проект, которому присваивается имя Мой фильм #, где # – автоматически генерируемый номер. Для явного создания нового проекта используется команда меню Файл → Новый проект.
Для открытия проекта предназначена команда меню Файл → Открыть проект, при выборе которой появляется окно открытия файла, показанное на рис. 1.10.
Рис. 1.10. Открытие проекта
С помощью показанного на рисунке окна указывается положение и имя файла проекта (расширение файлов проектов Pinnacle Studio 11 – STX).
Принцип сохранения в Pinnacle Studio 11 несколько отличается от принципа сохранения файлов в других приложениях. В Studio сохранение во многих случаях выполняется автоматически, что позволяет при сбое программы продолжить работу с проектом, в котором если и были потеряны изменения, то только самые последние, не зафиксированные в проекте (например, редактируемый титр).
Как показал опыт работы с программой Pinnacle Studio, даже в случае, когда мы создаем проект и работаем с ним без сохранения (функция автоматического сохранения отключена), изменения (например, применение операций видеомонтажа, добавление эффектов, титров и т. д.) записываются на жесткий диск. На винчестере создаются файл и папка проекта с автоматически сгенерированным именем. Если при выходе из Studio утвердительно ответить на вопрос, нужно ли сохранять отредактированный проект, можно ввести имя проекта (в том числе отличающееся от сгенерированного при создании), под которым он и будет сохранен окончательно. Если ответить, что проект сохранять не нужно, то созданные в процессе редактирования нового проекта файлы и папки будут удалены.
Особо стоит отметить ситуацию, когда работа программы Pinnacle Studio завершается неправильно (ошибка самой программы, аварийное завершение работы операционной системы и т. д.). В последнем случае Studio при последующем запуске предложит возобновить работу с проектом (ведь файлы проекта с самыми последними изменениями на диске остались). Окно, открывающееся в этой ситуации, приводится на рис. 1.11.
Рис. 1.11. Выбор действия при аварийном завершении Studio
Кроме возобновления работы с тем же проектом можно открыть другой проект или создать новый пустой проект и начать с ним работу.
Если установить флажок Авт. сохранять и загружать проекты, выделенный на рис. 1.12 (команда меню Настройки → Параметры проекта), то Studio перестанет задавать вопрос о необходимости сохранения проекта при выходе из программы, так как все данные проекта уже сохранены.
Рис. 1.12. Флажок для автоматического сохранения
При последующем запуске программа вернется к редактированию последнего проекта. Имя, под которым проект сохраняется на жестком диске, будет выбираться уже при создании.
Полезной альтернативой команде меню Файл → Сохранить как является функция переименования проекта. Данная функция обладает следующими свойствами:
• не создает копии проекта;
• оставляет проект в папке, в которой он был ранее сохранен (при переименовании нужно только ввести новое имя проекта).
Чтобы сменить имя текущего (открытого в Studio) проекта, воспользуйтесь командой меню Файл → Переименовать проект. Появится окно для ввода нового имени проекта (рис. 1.13).
Рис. 1.13. Переименование проекта
Введите название проекта и нажмите кнопку OK (или клавишу Enter). Если в папке, в которой сохранен проект, нет проектов Pinnacle Studio с таким же именем, то переименование на этом закончено (файл STX и папка со вспомогательными файлами проекта будет переименована). Если же было введено имя уже существующего проекта, сохраненного в той же папке, то будет выведено сообщение Проект с таким именем уже имеется в этой папке. В таком случае остается или указать другое имя проекта, или отказаться от переименования.
Когда длительность фильма, редактируемого в Pinnacle Studio, велика (полчаса, час и более), файлы проекта могут занимать на диске очень много места. Когда часть проектов становится ненужной (фильм создан, DVD или видеокассеты записаны), их можно удалить. Для удаления проектов в Studio предусмотрена отдельная команда меню Файл → Удалить проекты, при выборе которой открывается окно, показанное на рис. 1.14.
Рис. 1.14. Удаление проектов
В списке окна Удаление проектов перечислены известные программе проекты, а также, помимо некоторых других сведений, показан объем дискового пространства, занимаемого каждым проектом. Для удаления один или более проектов выделяются в списке (для выделения нескольких элементов удерживается Ctrl или Shift на клавиатуре), после чего нажимается кнопка Удалить.
Внимание!
Будьте внимательны при нажатии кнопки Удалить: Studio не просит подтверждения.
В ходе работы над проектом Studio создает дополнительные файлы, в которые сохраняет промежуточные данные, такие как результат просчета видеоэффектов, переходов и т. д. Впоследствии данные в этих файлах используются для предварительного просмотра и ускоренного вывода фильма. Для проекта, в котором редактируется видеоматериал хорошего качества и большой длительности (час и более), размер дискового пространства, занимаемого временными файлами, может достигать десятков гигабайт.
Если во время работы над проектом временные файлы, создаваемые программой Studio, действительно очень полезны, то по ее завершении они лишь занимают место на диске. В Pinnacle Studio предусмотрена возможность удаления временных файлов одного или нескольких проектов. Для этого следует использовать команду меню Файл → Удалить временные файлы. В результате выбора этой команды меню появляется окно (рис. 1.15).
Рис. 1.15. Удаление временных файлов
С помощью показанного на рис. 1.15 окна можно удалить временные файлы для текущего проекта (верхний вариант), временные файлы для всех проектов, кроме текущего (средний вариант), или временные файлы всех проектов (нижний вариант).
В Studio предусмотрена возможность задания папки (и соответственно диска), в которой будут размещаться временные файлы проектов. Поскольку для таких файлов может потребоваться много места, то рациональнее для их хранения выбрать самый большой диск. И лучше, чтобы диск, выделенный для хранения временных файлов, не был системным (обычно системным является диск C:).
Папку для временных файлов можно выбрать на вкладке Параметры проекта в окне Настройка Pinnacle Studio Plus (вызывается командой меню Настройки → Параметры проекта). Область, указывающая путь папки для временных файлов, представлена на рис. 1.16. При нажатии кнопки
открывается окно выбора папки.
Рис. 1.16. Область, указывающая путь к папке с временными файлами
В этой области также присутствует кнопка Удалить, нажатие которой открывает рассмотренное окно Удалить временные файлы (см. рис. 1.15).
Помимо функций программы, выполняющих строго определенные действия в узкой области (например, подрезка клипов, добавление титров и т. д.), в Pinnacle Studio реализованы функции, доступные практически всегда и являющиеся очень полезными. Описание этих функций приведено ниже.
Отмена и повторение изменений
Многие действия, произведенные над проектом, можно отменить. Выполняется это с помощью команды меню Монтаж → Отменить <действие>. Вместо <действие> после слова Отменить в названии пункта меню записано, какое конкретно действие будет отменено. Команда отмены вызывается также нажатием сочетания клавиш Ctrl+Z на клавиатуре.
Если возникла необходимость повторить отмененное действие, то можно использовать команду меню Монтаж → Повторить <действие> (сочетание клавиш Ctrl+Y).
При использовании версии 11 Studio помните, что кроме резервного копирования всего проекта альтернативы командам отмены и повторения действий нет – не получится сохранить проект, выполнить действия и вернуться к сохраненной версии без изменений. Как сказано выше в главе, изменения при редактировании проекта тут же отражаются в файлах проекта на диске. Неудачные изменения придется отменять или поправлять.