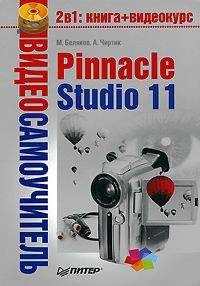Для быстрого доступа к командам отмены и повторения предназначены также кнопки
и
в верхней правой части главного окна Pinnacle Studio.
Еще одним средством получения оперативной информации о функциях Pinnacle Studio является реализованная в программе справочная система. В любой момент работы с программой справку можно вызвать с помощью команды меню Помощь → Разделы помощи (клавиша F1) или кнопки
в правой верхней части главного окна Pinnacle Studio.
Еще один вид справки, реализованный в Studio, – всплывающие подсказки. Включается/выключается показ подсказок установкой или снятием флажка в меню Помощь → Показывать подсказки. Внешний вид всплывающей подсказки представлен на рис. 1.17.
Рис. 1.17. Всплывающая подсказка
Подсказка появляется, если подвести указатель мыши к интересующему элементу интерфейса программы, например к кнопке. Подсказки предусмотрены для многих, но не для всех, элементов интерфейса.
• Режим захвата
• Цифровой захват
• Аналоговый захват
• Импорт видео с DVD
• Импорт мультимедиа
Захватом (англ. capture) называется процесс переноса видео с цифрового или аналогового устройства на компьютер. При захвате видео с аналогового устройства производится оцифровка видео с заданным качеством (подробнее об этом далее в главе).
Результат процесса захвата – один или несколько файлов видео на жестком диске компьютера, с которыми уже может работать Pinnacle Studio. Случается, что части или весь материал отснят с помощью устройств вроде цифровых фотоаппаратов, которые сохраняют отснятые клипы уже в виде видеофайлов (к примеру, формата AVI). Фрагменты такого материала просто переписываются на винчестер и могут использоваться в проектах Studio. По сути, захват является отнюдь не обязательным, но логически первым шагом в работе с видео.
Перед описанием непосредственно процесса захвата стоит подробно рассказать об особенностях использования Pinnacle Studio в режиме захвата.
Пример внешнего вида Pinnacle Studio в режиме захвата приведен на рис. 2.1.
Рис. 2.1. Studio в режиме захвата
В случае, показанном на рисунке, захват осуществляется с цифровой камеры. Поэтому в левой нижней части окна присутствует панель управления камерой (Контроллер видеокамеры). Работу с этой панелью рассмотрим позже, при описании захвата с цифровой камеры. Обратимся к оставшимся трем частям интерфейса.
Итак, на рис. 2.1 кроме панели управления камерой, вы видите следующие элементы:
• Альбом (левая верхняя часть окна) – область, в которой в виде эскизов представлены сцены из захваченного за один сеанс видеофайла; также в Альбоме можно задавать комментарии к сценам;
• Проигрыватель (правая верхняя часть окна) – область, где показывается захватываемое видео (если установлен соответствующий флажок);
• Дискометр (правая нижняя часть окна) – область, в которой показывается объем пространства, доступного на диске-приемнике; к тому же он используется для выбора диска-приемника и некоторых других описанных далее действий.
Функции первых двух элементов интерфейса в режиме захвата значительно ограничены. Полностью возможности Альбома и Проигрывателя рассмотрены в гл. 3.
Круглая область Дискометра и надписи справа от нее дают представление о том, сколько свободного места на заданном жестком диске и приблизительно какая длительность видео в выбранном формате на нем поместится. Названия жесткого диска, папки и имени файла, в котором будет сохранено захватываемое видео, указываются в окне сохранения файла, вызываемом нажатием кнопки
Выбор источника для захвата
Pinnacle Studio автоматически распознает установленные на компьютере устройства, пригодные для захвата видео и аудио. К примеру, захват видео может быть произведен как с цифровых камер, проигрывателей, платы ТВ-тюнера, так и с аналоговых устройств, подключенных к компьютеру с помощью специального оборудования. В большинстве случаев при захвате видео из аналоговых источников возможно указать, с какого устройства принимать звук (например, с платы Pinnacle Studio Delux Analog или со входа звуковой карты).
Источник для захвата видео и аудио выбирается в области Устройства захвата (рис. 2.2) на вкладке Источник окна настроек Studio (команда меню Настройки → Источник).
Рис. 2.2. Настройка устройства захвата
В этой области есть раскрывающийся список Видео, в котором выбирается источник для захватываемого видео. Соответственно в раскрывающемся списке Аудио можно выбрать источник аудиосигнала (список доступных вариантов зависит от выбранного варианта в списке Видео).
Раскрывающийся список ТВ-стандарт позволяет выбрать стандарт кодирования цветного изображения, совместимый с используемым устройством захвата или платой ТВ-тюнера. К примеру, на телевидении России, Беларуси чаще используются стандарты SECAM и PAL, в Северной Америке, Японии – NTSC. Используемый в устройстве захвата или другом источнике стандарт кодирования можно узнать из документации к этому устройству.
Раскрывающийся список Соотношение сторон позволяет указать формат захватываемого аналогового видеоизображения (4:3 или широкоформатное 16:9 видео).
Во время захвата можно просматривать поступающее в компьютер изображение в Проигрывателе. Это очень удобно. Однако если производительность компьютера окажется недостаточной, то ценой просмотра будут пропущенные кадры захватываемого видео. Для включения/отключения возможности просмотра достаточно установить/снять флажок Просмотр во время захвата.
Формат захватываемого видео
Захватывать цифровое видео с помощью Pinnacle Studio можно в форматах DV, MPEG (MPEG-1 или MPEG-2). Выбор формата для захвата зависит от того, в каком формате предполагается выводить проект, будет ли захваченное видео подвергаться монтажу или его просто необходимо преобразовать в формат MPEG.
Формат DV сохраняет видео в несжатом виде (в таком формате видео сохраняется на ленте в цифровой DV-камере). Работа с видео в этом формате позволяет получить более качественное изображение. Но для хранения одной секунды видео в формате DV (разрешение 720 × 480) без звука требуется 3,6 Мбайт дискового пространства.
Формат MPEG удобно использовать, если выводить фильм придется тоже в формате MPEG и предполагается, что захваченное видео будет изменяться незначительно. За счет понижения качества видео достигается огромная экономия дискового пространства. При этом можно выбирать вариант – MPEG-1 или MPEG-2, а также настройки качества, в большей степени совпадающие с теми, которые будут использоваться для вывода фильма. В противном случае (например, если для вывода используется меньшее разрешение) помимо ухудшения качества изображения из-за двойного сжатия видео можно потерять больше времени при выводе фильма.
При выборе формата для захвата следует учитывать еще и то, что при захвате в формате DV повышенные требования предъявляются в основном к производительности файловой системы компьютера. При захвате в формате MPEG на возможность быстрого сжатия видео влияет производительность процессора. Она должна быть достаточной для того, чтобы процессор справлялся со сжатием непрерывно поступающих видеоданных в реальном времени, иначе сжатие будет производиться после захвата, что, естественно, увеличит необходимое для захвата дисковое пространство и время.
Studio позволяет не только выбрать сам формат, но и произвести его детальную настройку. Для этого используется окно настройки с активной вкладкой Параметры захвата, открыть которое можно с помощью команды меню Настройки → Параметры захвата или кнопки Настройки в области Дискометр. Вид вкладки Параметры захвата для формата DV показан на рис. 2.3.
Рис. 2.3. Параметры захвата для формата DV
Как видно на рисунке, изменить значения параметров для формата DV нельзя: они стандартны и соответствуют используемым цифровыми устройствам, поддерживающим формат DV. А вот для формата MPEG доступно изменение множества параметров. Вид вкладки Параметры захвата для формата MPEG показан на рис. 2.4.
Рис. 2.4. Параметры захвата для формата MPEG
Если при захвате видео выбрать формат MPEG, то можно изменять значения параметров, определяющих качество как видео, так и звука. Параметры, влияющие на качество получаемого видеоизображения, задаются в области Видео настройки:
• Стандарт MPEG – в этом раскрывающемся списке можно выбрать алгоритм сжатия MPEG-1 (широко распространенный, поддерживается практически всеми компьютерами на основе Windows) или MPEG-2 (менее распространенный, обеспечивает лучшее качество изображения);