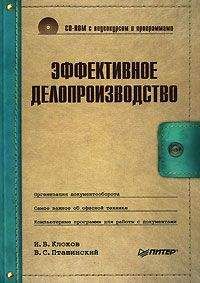В Excel функции сгруппированы по назначению и названы либо стандартными, принятыми в соответствующей области вычислений именами, либо так, чтобы их назначение было понятно из названия, например ФАКТР вычисляет факториал числа, то есть произведение всех чисел по порядку до выбранного (это действительно для русской версии Excel, для оригинальной английской все так же, но нужно хорошо знать английский язык).
В видеоролике «Урок 13.8. Функции» продемонстрирована работа с функциями в программе Excel 2007.
Доступ к функциям можно получить с помощью кнопки Вставить функцию вкладки Формулы. При нажатии этой кнопки на экране появляется окно Мастер функций (рис. 13.11). Благодаря его подсказкам выбирается категория функции, которых множество: математические, статистические, логические, текстовые, финансовые, даты, а также функции работы с базой данных. Все они расшифровываются тут же, в окне Мастера, причем дается не только формат функции (то, как ее следует написать), но и краткая расшифровка (для чего она используется).
Рис. 13.11. Мастер функций
Если же подсказок Мастера недостаточно, здесь же есть ссылка на соответствующий раздел общей подсказки Excel.
Рассмотрим пример. Допустим, в списке клиентов нужно найти одного с максимальным размером банковского счета. В коротком списке это несложно, но если таблица насчитывает несколько тысяч записей – это непростая задача. Функция в обоих случаях работает одна и та же – из категории Статистические нужно выбрать МАКС. Вторым шагом вставки функции Мастер предлагает определить диапазон, из которого следует выбирать. Выделите содержимое столбца Размер счета, и вы получите очевидный в данном случае результат.
Помните, что все вычисления следует начинать со знака равенства. Для вставки функций это знак также необходим, но Мастер вставляет его автоматически.
Вопрос использования функций скорее относится к предметной области – математике, статистке и бухучету, поэтому не будем сейчас рассматривать его подробно, но в дальнейшем, возможно, вернемся к особенностям применения наиболее используемых функций.
Самая наглядная возможность Excel – это представление результатов вычислений или накопленных данных в виде графиков (диаграмм): иногда самые впечатляющие цифры не способны убедить так, как это возможно сделать с помощью даже простой графики. Excel располагает широкими возможностями рисования графиков, причем построить их удивительно просто.
В видеоролике «Урок 13.9. Построение диаграмм» продемонстрировано построение диаграмм и изменение их внешнего вида в программе Excel 2007.
Нарисовать диаграмму можно на листе с данными, а можно выделить для нее отдельный лист. Для создания диаграммы или графика необходимо перейти на вкладку Вставка, после чего вы сами догадаетесь, что нужно делать дальше. Обратите внимание на кнопки группы Диаграммы. С их помощью указываются типы графиков. Тип графика обычно выбирается исходя из характера данных. Так, например, статистические данные за разные периоды удобно представлять с помощью гистограмм (данные за разные периоды будут отображаться в виде столбцов разной высоты), а данные, показывающие долю от общего количества, лучше отображать в виде круговых диаграмм.
Программа Excel 2007 достаточно сообразительная. Чаще всего хватает просто выделить таблицу и нажать кнопку соответствующей диаграммы. Excel проанализирует табличку, построит на ее основе график и подпишет элементы графика на основе данных в заголовках строк и столбцов. Это касается простых таблиц. При построении графика на основе сложных многоуровневых таблиц с перекрестными ссылками и вычислениями, возможно, придется указать Мастеру, какие данные отображать и каким образом.
При создании диаграммы на ленте автоматически появляются три новые вкладки: Конструктор, Формат и Макет. На вкладке Конструктор можно выбрать готовый стиль оформления диаграммы, а также запустить Мастер построения диаграммы, в котором следует указать диапазоны данных, которые диаграмма будет отображать. На вкладках Макет и Формат расположены элементы управления, с помощью которых можно изменить внешний вид диаграммы.
Диаграмма располагается в отдельном поле, выделенном рамкой. Его можно перемещать по листу Excel, располагая диаграмму в подходящем месте, например справа от таблицы. Таким образом, можно сначала взглянуть на диаграмму, а затем перейти к изучению цифр таблицы, на основе которых она была построена.
В качестве примера рассмотрим таблицу статистики продаж за один и тот же квартал последних трех лет. Таблица достаточно проста, поэтому программа Excel самостоятельно создала правильную гистограмму (рис. 13.12).
Рис. 13.12. Таблица и гистограмма, созданная автоматически
Диаграммы – красивая, но трудоемкая работа, поэтому начальники любят поручать ее своим подчиненным. Excel значительно упрощает процесс построения диаграмм.
Даже выполненная с помощью электронных таблиц бухгалтерская работа – рутинная, поэтому создатели бухгалтерских программ стараются привнести в нее больше цвета. В этом есть и функциональный момент: цвет помогает ориентироваться в данных. В новой версии Excel к пользовательскому интерфейсу добавили возможность произвольно окрасить листы книги Excel. Ориентироваться в них теперь гораздо проще – не нужно читать название, так как для каждого листа можно выбрать определенный цвет. Для этого нужно с помощью кнопки мыши выбрать лист, нажать ее правую кнопку и в появившемся контекстном меню выполнить команду Цвет ярлычка. Вкладки с заголовками листов приобретают многоцветный вид, что поможет быстрее найти нужный лист.
Теперь пользователям доступна более подробная информация о связях с другими книгами Excel. Можно быстро проверять состояние связей, исправлять их, обновлять и разрывать. Для этого предназначены кнопки группы Подключения вкладки Данные.
Всплывающие подсказки для узких столбцов
В практике работы с Excel часто приходится сталкиваться с ситуацией, когда узкий столбец не вмещает данные – вместо них отображаются символы #####, хотя сами данные присутствуют. Это можно исправить, выровняв ширину столбца, но это дополнительные операции, тем более что иногда до окончательного форматирования таблицы нужна просто справка, что хранится в ячейке. Для ее получения нужно установить указатель мыши на определенной ячейке. На экране появится всплывающая подсказка, в которой отобразится содержимое данной ячейки.
В новой версии Excel был полностью изменен пользовательский интерфейс и расширены функциональные возможности средства Найти и заменить. Теперь можно с помощью одной операции производить поиск и замену по всем листам книги, повторно выполнять запросы поиска и производить поиск новых элементов (например, элементов форматирования).
Благодаря усовершенствованным функциям печати автоматизируется выполнение многих задач, например переключение между форматами бумаги Letter и A4, масштабирование, а также предотвращается печать пустых страниц и значений ошибок (#ССЫЛКА!). Эта функция выполняется автоматически при печати.
Рисунки и картинки теперь могут непосредственно использоваться в качестве колонтитулов. Они вставляются при обычной настройке колонтитулов.
Сортировка текста как чисел
Данная функция предотвращает получение неожиданных результатов сортировки, автоматически определяя смешанные списки и сортируя текстовые значения как числа.
Редактирование веб-страниц в Excel
При редактировании веб-страницы в Excel теперь доступно больше функций форматирования (например, изменения цвета и шрифта), фильтрации, защиты и проверки данных. Это расширяет возможности пользователей, выполняющих экспорт данных из веб-компонентов Excel.
В Excel реализована функция автоматического восстановления. Пользователь выбирает, как часто должно выполняться автосохранение файлов. При возникновении ошибки восстановленный файл открывается и пользователю предоставляется выбор: отказаться от этого файла, сохранить его вместо первоначального или сохранить в виде отдельного файла.
Глава 14
PowerPoint: сила убеждения
Программа PowerPoint из пакета Microsoft Office, предназначенная для создания презентаций, позволяет создавать многостраничные презентации, учебные материалы и т. д. Элементы страниц презентации (изображение, текст) могут быть анимированы, что придает презентации красочность. Обычно презентации используются для представления нового продукта, услуги, различных отчетов, учебных мероприятий и т. д.
Возникает вопрос, зачем нужна программа PowerPoint, если любую рекламную или учебную брошюру можно сверстать в программе Word. Во-первых, как уже говорилось, презентации могут содержать анимацию. Во-вторых, в аудитории, насчитывающей несколько сотен человек, гораздо проще установить проектор и продемонстрировать презентацию, чем напечатать и раздать всем брошюры, которые, кстати, многие могут не прочитать. Презентацию можно упаковать в универсальный файловый формат (который открывается без программы PowerPoint), записать на компакт-диск и отправить партнерам или потенциальным клиентам. Красочно и профессионально оформленная презентация убедит партнеров и клиентов значительно лучше, чем коммерческое предложение, отпечатанное в Word (хотя и без него нельзя – данные формы документов дополняют друг друга).