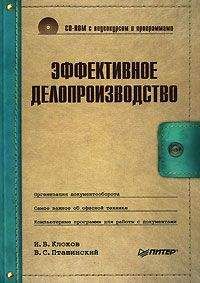Возникает вопрос, зачем нужна программа PowerPoint, если любую рекламную или учебную брошюру можно сверстать в программе Word. Во-первых, как уже говорилось, презентации могут содержать анимацию. Во-вторых, в аудитории, насчитывающей несколько сотен человек, гораздо проще установить проектор и продемонстрировать презентацию, чем напечатать и раздать всем брошюры, которые, кстати, многие могут не прочитать. Презентацию можно упаковать в универсальный файловый формат (который открывается без программы PowerPoint), записать на компакт-диск и отправить партнерам или потенциальным клиентам. Красочно и профессионально оформленная презентация убедит партнеров и клиентов значительно лучше, чем коммерческое предложение, отпечатанное в Word (хотя и без него нельзя – данные формы документов дополняют друг друга).
Презентация настолько сложная и необходимая часть бизнеса, что считается искусством. Бесконечное количество учебников и руководств (в основном западных) практически с одним и тем же названием – «Искусство презентации» – заполняют прилавки магазинов деловой литературы. Рынок давно доказал: мало произвести товар или услугу, его надо правильно подать. Даже самые лучшие товары и сервис не будут востребованы, если потребитель не убедится, что это действительно нужные ему предложения.
Роль презентации велика не только в бизнесе, но и при продаже идей – в обучении, науке или формировании общественного мнения.
Презентации необходимы практически во всех сферах деятельности, поэтому и нужна программа для простого составления презентаций PowerPoint. Она позволяет создавать яркие и оригинальные презентации, по сути – слайд-шоу, которые могут как визуально поддерживать выступление докладчика, так и распространяться в качестве самостоятельного информационного продукта.
Далее вы ознакомитесь с правилами составления презентаций, освоите базовые возможности PowerPoint и принципы его использования в работе.
Преимущества PowerPoint перед другими технологиями слайд-шоу и анимации
К числу достоинств программы следует отнести ее простоту. Вы наверняка знакомы с Word, поэтому дружественный интуитивный интерфейс PowerPoint будет вам также понятен. Проявляйте инициативу, и вы быстро освоите программу, не совершив ошибок – избежать их поможет встроенная защита.
PowerPoint объединяет в себе два типа программ – графический редактор и инструмент для слайд-шоу. Подобных программ множество, но отличие PowerPoint состоит в том, что ее графические возможности ориентированы именно на составление презентации, то есть не только картинок, но и сопроводительного текста и многочисленных дополнений для оживления показа. Кроме того, файл презентации единый, то есть не разбит на отдельные кадры-картинки.
Важное отличие также в том, что PowerPoint формирует очень экономный, малый по размеру файл, который легко открывать и пересылать по электронной почте.
Итак, вам нужно сделать презентацию средствами программы PowerPoint. Презентация будет представлять собой последовательность полноэкранных картинок, сменяющих друг друга в определенном порядке, с выбранными скоростью и способом появления. Для начала нужно создать картинки-слайды. Особенность программы состоит в том, что рабочий файл – это уже лента слайдов; вы создаете не отдельные кадры, а кадры в составе ленты, которые по мере необходимости можно удалять или добавлять.
В видеоролике «Урок 14.1. Первый слайд» продемонстрированы интерфейс программы PowerPoint 2007 и начальные этапы создания презентации.
Интерфейс PowerPoint схож с интерфейсами других офисных программ – Word, Excel. Все выполняемые операции сведены к выбору вкладки ленты, а затем – нужной кнопки или другого элемента. В слайды (именно так называются рабочие листы программы) также импортируются графические изображения и звук.
Первое, что обращает на себя внимание, – это рабочее поле, в котором располагается слайд. Слева находится лента слайдов. В данный момент вы видите на ленте только один слайд, но эта лента будет пополняться по мере добавления слайдов в композицию (рис. 14.1).
Рис. 14.1. Интерфейс программы PowerPoint
В меню, появляющемся при нажатии Кнопки «Office», выполните команду Создать.
На экране появится окно, предлагающее выбрать пустой или уже оформленный шаблон. Не будем использовать готовый шаблон, поэтому нажмите кнопку Создать.
Предположим, вы готовите презентацию для тренинга секретарей. Как правило, презентация имеет название. Поместите его на первом слайде и в отведенном участке назовите презентацию Организация труда секретаря-референта. Ниже поместите подзаголовок Основные принципы. Для ввода текста нужно щелкнуть кнопкой мыши в поле Заголовок слайда в самом слайде и вписать нужный текст. Можно также сначала набрать весь текст презентации в отдельном текстовом файле, например в Word, и затем частями копировать его из этого файла и вставлять в нужное место слайда. Отформатируйте текст, чтобы он стал выразительнее, для чего используйте кнопки и элементы управления групп Шрифт и Абзац вкладки Главная. Выбирать параметры форматирования можно также с помощью контекстного меню, появляющегося при нажатии правой кнопки мыши. Далее выберите начертание, вид и цвет шрифта (рис. 14.2). Первый слайд готов.
Рис. 14.2. Первый слайд презентации
Добавьте следующие слайды: нажмите кнопку Создать слайд группы Слайды вкладки Главная. Кстати, если нажать нижнюю часть этой кнопки (с треугольником), на экране появится галерея с вариантами оформления следующего слайда. Выбрав подходящий слайд из этой галереи, вы можете ускорить создание презентации (рис. 14.3).
Рис. 14.3. Выбор готового макета слайда из галереи
В видеоролике «Урок 14.2. Добавляем слайды» показано, как можно добавлять слайды в презентацию в программе PowerPoint 2007.
Текстовый макет дает возможность быстро сформировать список тем. Макет графического содержания позволяет разместить на слайде таблицы, диаграммы, клипарты (небольшие тематические рисованные картинки), другие картинки, схемы организации и медиаклипы (видео и др.) (рис. 14.4).
Рис. 14.4. Второй слайд содержит текст, графику и объект SmartArt
Вверху или внизу каждого нового слайда автоматически добавляется поле заголовка презентации. Его можно видоизменить или удалить. Если в качестве макета выбран текстовый файл, строки текстовой информации размещаются по умолчанию в виде списка, каждый элемент которого выделяется графическими значками.
Слайды с графическим содержанием дают широкие возможности оформления слайдов. Здесь можно использовать как готовые графические элементы из встроенной библиотеки, так и собственные, заранее подготовленные файлы, в том числе и фотографии. Помните, что картинки включаются в файл презентации и значительно увеличивают его размер, поэтому использование, например, цифровых фотографий с высоким разрешением (150–300 точек на дюйм) нежелательно.
Лучше предварительно уменьшить их разрешение под разрешение экрана (72 или 96 точек на дюйм). Деловые схемы, использованные в слайде, можно менять в зависимости от назначения, а также добавлять к ним пояснительные надписи. Аналогично видоизменяются и диаграммы.
Анимация (оживление слайда) делает презентацию более привлекательной. Это – как спецэффекты в хорошем фильме жанра экшн.
PowerPoint располагает огромным количеством вариантов анимации. Доступ к средствам анимации осуществляется на вкладке Анимация ленты. Здесь вы можете выбрать варианты смены слайдов (переходы), звук, который будет сопровождать смену слайдов в презентации, а также настроить анимационные свойства любого выделенного элемента слайда. Например, текст в слайде может появляться так, как будто он печатается (с характерным звуком клавиш), а рисунки могут влетать в слайд или появляться плавно.
В видеоролике «Урок 14.3. Анимация» продемонстрированы основные приемы работы со средствами анимации в программе PowerPoint 2007.
Для создания анимации для выделенного элемента слайда следует нажать кнопку Настройка анимации на вкладке Анимация. В правой части окна программы появится панель Настройка анимации, на которой надо нажать кнопку Добавить эффект, после чего отобразится меню, в котором можно выбрать время анимации (вход, выход, выделение) и тип самого эффекта. После выбора времени и характера эффекта на панели Настройка анимации появляются элементы управления для более тонкой настройки (рис. 14.5).
Рис. 14.5. Выбор эффекта анимации для выделенного объекта слайда
Можно анимировать все элементы презентации, однако не следует увлекаться: если на экране все будет летать, мелькать, растворяться, печататься или сворачиваться, у зрителя начнет рябить в глазах, и он не сможет сконцентрироваться на самой теме. Ваша задача – создать убедительную и стильную презентацию, а не блеснуть фантазией при создании визуальных и звуковых эффектов.