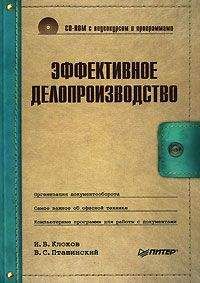Эта операция может связывать несколько презентаций в общее слайд-шоу. Можно не только связать последовательно, одну за другой, но и вызывать одну презентацию из любого кадра другой, точнее даже из любого объекта любого кадра.
Для этого нужно перейти в обычный режим редактирования слайда. В слайде надо выделить тот объект или текст, от которого производится переход к другой презентации, нажать правую кнопку мыши и в появившемся контекстном меню выполнить команду Гиперссылка, после чего в появившемся окне выбрать другую презентацию, которую надо открыть.
Вернуться из связанной презентации в исходную можно, повторив описанные действия с последним слайдом связанной презентации.
Процедуры связывания могут быть применены для изменения порядка демонстрации уже содержащихся в презентации слайдов, только при назначении действия нужно выбрать переход по гиперссылке к другому слайду.
Изменение ориентации слайдов в одной презентации
По умолчанию все макеты слайдов имеют альбомную ориентацию. Это не всегда удобно – наряду с альбомной в презентации может быть необходимо использовать портретную ориентацию слайдов. Такая задача решается вышеописанной процедурой связывания двух презентаций.
Создайте новую презентацию и скопируйте в нее те слайды исходной, ориентацию которых нужно изменить. Из исходной презентации эти слайды удалите.
В новой презентации поменяйте ориентацию на книжную (вкладка Дизайн, кнопка Ориентация слайда). Последовательно повторяя операции связывания двух презентаций, описанные выше, соедините переходами обе презентации. Не забудьте в последнем слайде новой презентации вставить ссылку на исходную. Сохраните обе презентации. При демонстрации оба файла презентации должны находиться в одном каталоге. Таким образом, в действительности вы будете демонстрировать две презентации, что позволяет обходить ограничение по ориентации слайдов в одной.
PowerPoint обладает огромным количеством возможностей. Вы ознакомились лишь с базовыми операциями, которые используются при создании презентации, и некоторыми практическими особенностям. Дальнейшее изучение программы вы сможете продолжить, опираясь на полученные знания, справочную систему программы и собственную интуицию.
Особенности PowerPoint 2007
Все вышеописанные возможности PowerPoint относились к программе в целом. Новейшая версия, работающая под Windows, обладает рядом замечательных особенностей, о которых следует упомянуть.
Конструктор слайдов
Режим Конструктор слайдов предоставляет пользователям удобный способ вызова средств оформления слайдов. Для всех этих средств, включая шаблоны оформления, цветовые схемы и эффекты анимации, предусмотрен предварительный просмотр во время их выбора.
Эффекты анимации
Благодаря тому что вызов эффектов анимации производится в области задач, пользователи одним щелчком кнопки мыши могут получить профессиональную анимацию. Каждый эффект анимации можно предварительно просмотреть, чтобы выбрать подходящий. В PowerPoint добавлена высококачественная настройка анимации, которая помогает оживить презентацию. В качестве примеров эффектов анимации можно назвать одновременное движение нескольких объектов, анимацию по траектории (движение объектов по предписанной траектории) и возможность легко составить для слайда последовательность из всех эффектов анимации, включая выход. Увеличено быстродействие анимации и реализованы возможности, предоставляемые аппаратным ускорением (при наличии соответствующего оборудования), например аппаратный поворот растрового изображения или прозрачное смешение, предусмотренное во многих видеоплатах, поддерживающих трехмерное изображение. В PowerPoint добавлены новые интересные эффекты смены слайдов и возможность назначить эффект анимации для всей презентации одним щелчком кнопкой мыши.
Схемы и диаграммы
Пользователю предоставлен широкий выбор встроенных схем (включая организационные, пирамидальные, круговые и радиальные диаграммы) в самом приложении PowerPoint. Благодаря этому появляется возможность средствами приложения изменять диаграммы, уменьшается размер файлов и улучшается обработка текстов на национальных языках. Все это доступно на вкладке Вставка.
Сжатие рисунков
Функция сжатия рисунков позволяет пользователям сжимать изображения в файлах PowerPoint и других приложениях Office. Пользователь задает назначение данного файла (Веб, печать, отображение на экране и т. д.) и указывает, следует оптимизировать одно или все изображения в этом файле. Затем изображения сжимаются таким способом, который минимизирует их размер, не ухудшая качества. Пользователь может поворачивать все изображения в документах. Для этого нужно вставить картинку или рисунок, навести указатель мыши на зеленый маркер поворота и, нажав и удерживая кнопку мыши, переместить указатель. Рисунок будет повернут на заданный угол.
Кроме описанных, PowerPoint отличается еще рядом характеристик, повышающих надежность и безопасность.
Глава 15
Вид из офиса: Outlook
Организовать свое время, чтобы ничего не забыть; вести архив контактов, разделяя их по важности или другим критериям; быстро контактировать с сотрудниками; организовать официальную переписку – Microsoft Office решает все эти задачи благодаря программе Microsoft Outlook, входящей в состав пакета.
Назначение программы Outlook можно понять из названия, если перевести его с английского, – «вид, кругозор, перспектива». Действительно, эта небольшая по сравнению с другими служебная программа автоматизирует множество рутинных операций и действительно расширяет горизонты работника. Утвердившийся стереотип, что Outlook – это только почтовая программа, ошибочен и закрепился по причине распространенности облегченной версии Microsoft Outlook Express, входящей в состав операционной системы Windows.
Настоящий Outlook прошел изрядный эволюционный путь. Первоначально для офисных нужд предлагалась просто программа обмена – Microsoft Exchange, которая обеспечивала обмен сообщениями по локальной сети, причем под сообщениями понимались как письма, так и файлы общего вида. Обмен информацией – это, пожалуй, одна из главных составляющих офисной работы, но разработчики снабдили Outlook большим количеством дополнительных функций:
• почтовый клиент (удобная среда для обработки электронной почты);
• база данных для хранения электронных визиток;
• органайзер (компьютерный аналог ежедневника, а также интеллектуального будильника);
• средство для организации в офисе безбумажного документооборота.
В переводе с компьютерного жаргона это простая программа для приема и отправки электронной почты. Это нужная операция, поэтому программ такого рода множество. Однако Outlook – самая простая и удобная, что нетрудно доказать.
Во-первых, Outlook универсален: он позволяет организовать почту как внутри офиса (между компьютерами, соединенными локальной сетью), так и вне его (через Интернет).
Во-вторых, папки принятых, отосланных и готовых к отправке писем легко организуются, как и просто делаются архивация, сортировка, поиск по автору, дате или теме.
В-третьих, можно настроить программу на несколько ящиков на почтовых сервисах Интернета. При отправке и получении можно использовать любой из них, а также легко переключаться на ящик по умолчанию.
В Outlook легко писать, читать и контролировать. Внутренняя почта в офисе – это самый простой вид обмена. Не будем подробно останавливаться на нем, поскольку настройку внутренней почты обычно производит администратор офисной сети, да и пользовательский интерфейс внутренней почты идентичен внешней.
Для многих внешняя почта начинается с веб-интерфейса бесплатных почтовых сервисов, таких как tut.by, mail.ru, mail.by или hotmail.com. Веб-интерфейс дает возможность писать и читать письма, но это неудобно и дорого: вы все время находитесь в сети, то есть оплачиваете пребывание; зависите от надежности связи – бывает, она прерывается на середине вашего письма; контролируете свою почту, только когда вы находитесь в сети. Outlook переносит весь процесс на ваш компьютер. Теперь почта, черновики писем, отосланные и полученные письма хранятся на вашем компьютере и вы в любое время можете просмотреть всю корреспонденцию, отобрать нужное, удалить ненужное, сортировать, искать, группировать письма. При этом вы только на короткое время заходите в Интернет, чтобы обновить содержимое ящиков для входящих и отправленных писем.
В отличие от вышеописанных программ пакета Office, Microsoft Outlook 2007 сохранила общие признаки интерфейса предыдущих версий. Это касается строки меню и панели инструментов. Основные операции вызываются выполнением той или иной команды меню, а кнопки на панели инструментов только дублируют некоторые наиболее часто используемые команды (рис. 15.1).