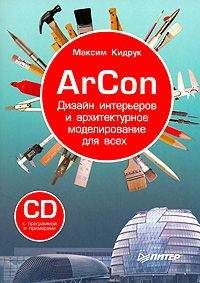Ознакомительная версия.
12. После окончания просчета вы получите анимацию. Ее можно удалить, поскольку нас в данном случае интересует не сама анимация, а статичный кадр, в котором покрывало будет выглядеть наиболее эффектно. Для этого вручную с помощью ползунка таймера анимации выберите такой кадр. Выделите покрывало и активизируйте вкладку Modify (Редактирование). В стеке модификаторов щелкните правой кнопкой мыши на названии модификатора reactor Cloth (reactor ткань) и выберите команду Collapse All (Свернуть все). В появившемся диалоговом окне подтвердите удаление, щелкнув на кнопке Yes (Да). В результате поверхность превратится в Editable Mesh (Редактируемая сетка). После этого все значки модуля reactor и объект, который играет роль пола, можно удалить, а объекты, составляющие кровать, сгруппировать. Кроме того, покрывало должно иметь толщину, поэтому примените к объекту модификатор Shell (Оболочка).
Сохраните файл под именем Кровать.
В этом упражнении описано, как создать модель шарфа (рис. 6.25).
Рис. 6.25. Шарф
1. В окне проекции Тор (Вид сверху) создайте примитив Вох (Параллелепипед) с параметрами 100 x 100 x 80 см. Примитив будет играть, например, роль стола, на который бросили шарф. Задайте объекту такие координаты: Х = 0, Y = 0, Z = 0 см. Добавим Вох (Параллелепипед) в коллекцию твердых тел. Для этого выделите объект и выполните команду меню reactor → Create Object → Rigid Body Collection (reactor → Создать объект → Коллекция твердых тел).
2. В окне проекции Тор (Вид сверху) создайте Point Surf (Точечная поверхность). Для этого на вкладке Create (Создание) командной панели активизируйте категорию Geometry (Геометрия) и выберите подкатегорию NURBS Surfaces (NURBS-поверхности). Нажмите кнопку Point Surf (Точечная поверхность) и раскройте свиток Keyboard Entry (Ввод с клавиатуры). В счетчик Length (Длина) введите 200, в счетчик Width (Ширина) – 30. Используя инструмент Select and Rotate (Выделить и вращать) и окно ввода значений трансформаций, которое появляется при нажатии клавиши F12, задайте угол поворота по оси Z равным 45°. Укажите такие координаты: Х = –40, Y = –30, Z = 82 см.
3. Активизируйте вкладку Modify (Редактирование) и раскройте свиток Surface Approximation (Разбиение поверхности). В области Tessellation Presets (Образцы разбиения) один раз нажмите кнопку High (Высокий), поскольку для качественной драпировки нужен высокий уровень разбиения. В области Tessellation Method (Метод разбиения) установите переключатель в положение Spatial (Пространственный) и нажмите кнопку Advanced Parameters (Дополнительные параметры), расположенную в нижней части свитка. Откроется диалоговое окно, в котором нужно выбрать стиль разбиения. Установите переключатель в положение Delaunay (Отложить). Параметру Maximum Number of Triangles (Максимальное количество треугольников) задайте значение от 5000 до 10 000, в зависимости от мощности вашего компьютера. Чтобы можно было добавить поверхность в коллекцию тканей, примените к поверхности модификатор reactor Cloth (reactor ткань). После этого результат разбиения будет виден.
4. Активизируйте вкладку Modify (Редактирование) и раскройте свиток Properties (Свойства). В счетчик Mass (Масса) введите значение 0,3. Значение параметра Rel Density (Относительная плотность) укажите равным 0,3. Чтобы края шарфа при просчете динамики не пересекались, установите флажок Avoid Self-Intersections (Избегать самопересечения).
5. Добавим поверхность в коллекцию тканей. Для этого на панели управления выполните команду меню reactor → Create Object → Cloth Collection (reactor → Создать объект → Коллекция тканей).
6. Зафиксируем некоторые вершины поверхности. Это позволит шарфу не упасть со стола. Выделите шарф и активизируйте вкладку Modify (Редактирование) командной панели. В стеке модификаторов щелкните на плюсике рядом с названием модификатора reactor Cloth (reactor ткань). В дереве подобъектов переключитесь на уровень редактирования Vertex (Вершина). В окне Тор (Вид сверху) рамкой выделите вершины, которые будем фиксировать (рис. 6.26).
Рис. 6.26. Выделены вершины
7. Откройте свиток Constraints (Ограничители) и нажмите кнопку Fix Vertices (Фиксировать вершины).
8. Теперь можно настраивать модуль reactor. Для этого на командной панели активизируйте вкладку Utilities (Сервис) и нажмите кнопку reactor. Раскройте свиток Havok 1 World (Havok 1 мир). Убедитесь, что в области Gravity (Гравитация) параметр Z имеет значение –980 см, а в области World Scale (Мировой масштаб) – 1m = 100cm in МAX. Раскройте свиток Preview & Animation (Просмотр и анимация). В счетчик Substaps/Key (Подшаги/ключи) введите значение от 30 до 40. Нажмите кнопку Create Animation (Создать анимацию). В появившемся диалоговом окне подтвердите начало просчета динамики, щелкнув на кнопке OK.
9. После окончания просчета вы получите анимацию падения шарфа. Как правило, интерьер – это статичная картинка, и анимация не нужна. Чтобы удалить анимацию, вручную с помощью ползунка таймера анимации выберите кадр, в котором шарф выглядит наиболее эффектно. Выделите шарф и активизируйте вкладку Modify (Редактирование). В стеке модификаторов щелкните правой кнопкой мыши на названии модификатора reactor Cloth (reactor ткань) и выберите команду Collapse All (Свернуть все). В появившемся диалоговом окне подтвердите удаление, нажав кнопку Yes (Да). В результате поверхность превратится в Editable Mesh (Редактируемая сетка). После этого все значки модуля reactor можно удалить, как и примитив, играющий роль стола.
Сохраните файл под именем Шарф.
Таким же образом можно создать любую свисающую поверхность, например висящее на крючке полотенце.
Реальность предметного мира определяется материалами. Человек идентифицирует окружающие его предметы по определенным характерным признакам – рельефности, прозрачности, цвету и т. д. По умолчанию объектам 3ds Max материалы не назначены. Цвет объекта, который присваивается ему после создания в окне проекции, не имеет ничего общего с материалом. Соответственно наделить объекты сцены той фактурой и таким рисунком, который присутствует на предмете в реальной жизни, то есть сделать их узнаваемыми, и является нашей задачей.
Процесс «раскрашивания» трехмерных моделей называется текстурированием.
Материалом в 3ds Max называется набор настроек, описывающий свойства поверхности.
Материалы в 3ds Max можно создавать самим, а можно пользоваться готовыми. Готовые материалы хранятся в библиотеках материалов. Существует большое количество таких библиотек. Некоторые из них поставляются вместе с программой и устанавливаются с приложением. Но, как правило, библиотечные материалы перед применением следует настроить или адаптировать к конкретному проекту.
Работать с материалами можно в специальном окне Material Editor (Редактор материалов). Открыть данное окно можно следующими способами:
• выполнить команду меню Rendering → Material Editor (Визуализация → Редактор материалов);
• щелкнуть на главной панели инструментов на кнопке Material Editor (Редактор материалов)
На некоторых мониторах панель инструментов может не поместиться на экран целиком. В таком случае, чтобы увидеть инструмент Material Editor (Редактор материалов), нужно подвести указатель мыши к пустому месту панели инструментов и, когда указатель приобретет вид «ладошки», удерживая кнопку мыши нажатой, потянуть панель инструментов влево;
• нажать клавишу М.
При выполнении любого из этих действий откроется окно Material Editor (Редактор материалов) (рис. 7.1).
Рис. 7.1. Окно Material Editor (Редактор материалов)
Первое, что привлекает внимание в данном окне, – это ячейки материалов (шарики в клеточках), или слоты (Slot). Внизу под ячейками располагаются свитки. Параметры в свитках принадлежат активной ячейке материалов. Активная ячейка имеет белую рамку (рис. 7.2).
Рис. 7.2. Активная ячейка (в центре) имеет белую рамку
Любую ячейку можно сделать активной, для этого достаточно щелкнуть на ней левой кнопкой мыши. Всего в окне редактора материалов 24 ячейки материалов.
Все материалы имеют названия. Имя материала указывается в раскрывающемся списке под ячейками материалов (рис. 7.3). Чтобы изменить название материала, щелкните на этом поле, введите новое название и нажмите клавишу Enter.
Рис. 7.3. Название материала указывается в раскрывающемся списке
Под ячейками материалов и справа от них имеются панели инструментов, предназначенные для работы с материалами и для настройки окна редактора материалов (рис. 7.4).
Рис. 7.4. Панели инструментов редактора материалов
Рассмотрим некоторые из них:
• Get Material (Выбрать материал)
– открывает доступ к библиотекам материалов;
• Assign Material to Selection (Назначить материал выделенному)
– назначает материал выделенным объектам;
• Put to Library (Поместить в библиотеку)
– позволяет поместить материал в текущую библиотеку;
• Show Standard Map in Viewport (Показать текстуру в окне проекции)
Ознакомительная версия.